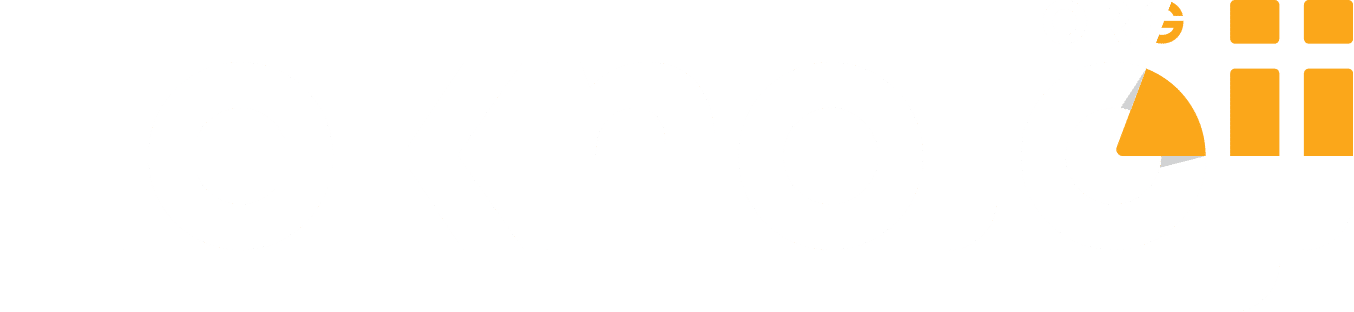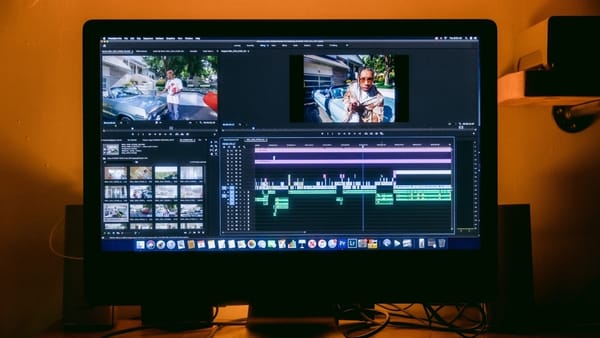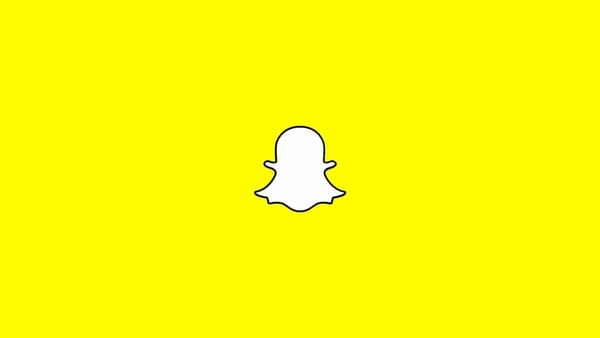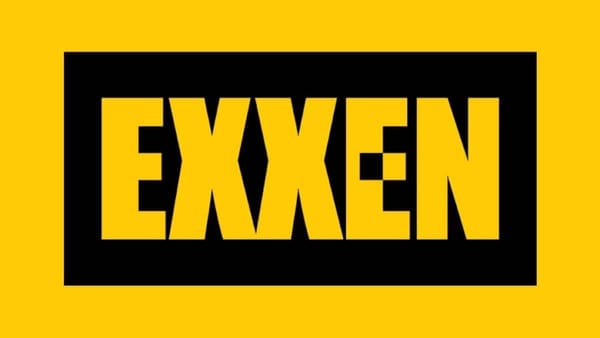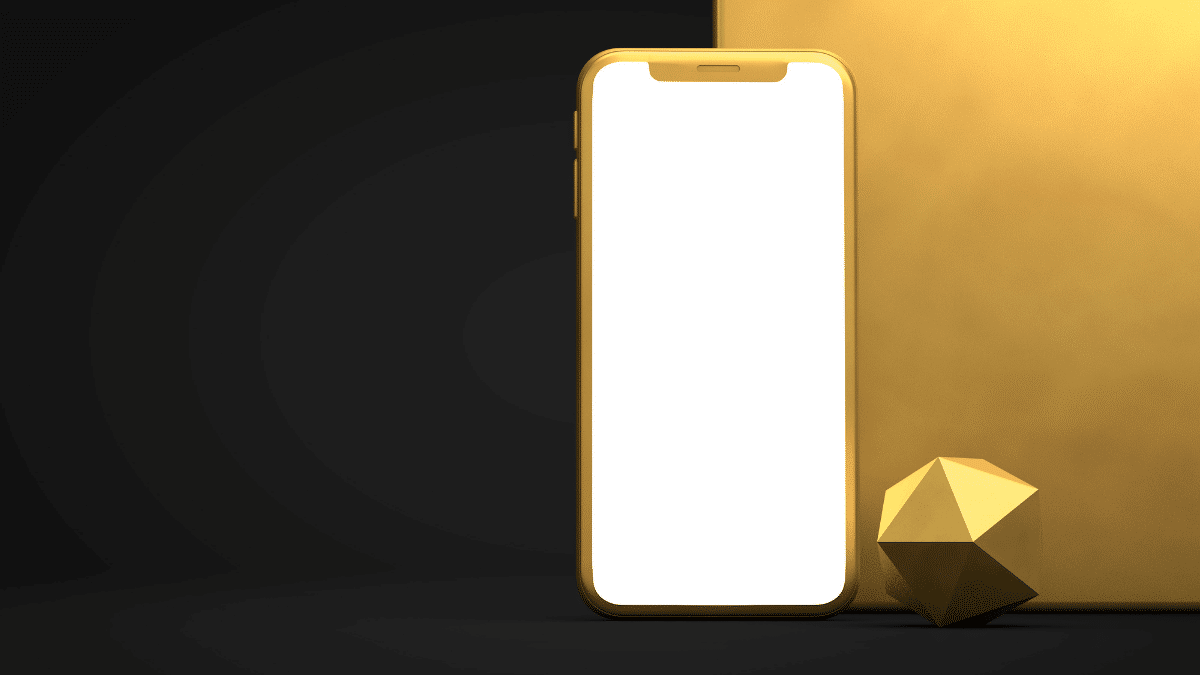Listeler
En İyi Beyaz Eşya Markası Önerileri - 2025
Evlerde kullanılan teknolojik ürünler, her geçen gün gelişerek kullanıcılarıyla buluşmaya devam ediyorlar. En temel teknolojik ev ürünleri ise tabii ki beyaz eşyalar oluyorlar. İlk zamanlarda beyaz renk seçeneğiyle kullanıcılarıyla buluştukları için “beyaz eşya” adını alan teknolojik ev aletleri, günümüzde her evin olmazsa olmaz eşyaları oluyorlar diyebiliriz. Bundan dolayı insanlar, ev