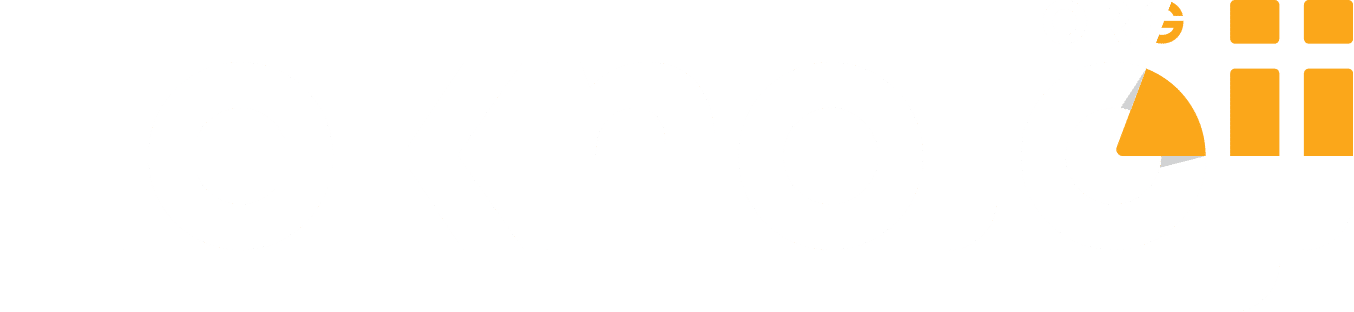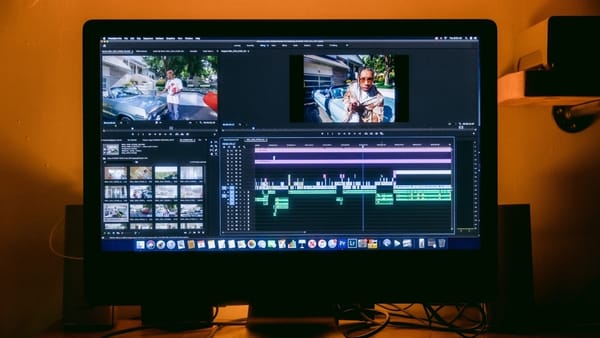Zoom'da Arka Plan Nasıl Yapılır?

Covid-19’un hayatımıza girmesiyle birlikte yeni bir düzen oluşmaya başladı. Eğitim ve iş alanındaki sürecimizi evlerden yürütmeye başladık. Hem eğitim hem de iş alanında online bir şekilde iletişim kurmaya başladık. Uzaktan iletişime katkı sağlayan uygulamalardan biri de Zoom oldu. Zoom uygulamasının detay kısmıyla ilgilenmek isteyen kişiler vardır. Bu detaylardan biri de arka plandır. Peki Zoom’da arka plan nasıl yapılır?
Çoğu uygulamada olduğu gibi Zoom uygulamasında da çeşitli ayarlar vardır. Gerek profil fotoğrafı ayarı, gerek iletişim bilgileri, gerekse toplantı anında arka planınızda yer alacak görüntü ayarları mevcuttur. Biz de bu yazımızda Zoom’da arka plan nasıl yapılır sorusunun yanıtını vereceğiz. Ancak bundan önce Zoom uygulaması hakkında kısa bir bilgi verelim.
Zoom Nedir?
Zoom, görüntülü konuşma uygulamasıdır. Tam adı ise Zoom Cloud Meetings şeklindedir. Bu uygulama, Eric Yuan tarafından 2011 yılında Amerika’da geliştirilmiştir. Zoom, kurumsal ve bireysel olarak görüntülü konuşma sağlamaktadır. Ayrıca Zoom üzerinden video konferansı daveti alan kişinin bu konferansa katılması için Zoom hesabına sahip olması gerekmemektedir.
Uzaktan toplantılar için kullanmak üzere tasarlanan Zoom uygulaması, Android, iOS, macOS ve Windows gibi birçok telefon marklarında ve işletim sistemlerinde vardır. Sadece toplantılarda değil, aynı zamanda online eğitimde de tercih ettiğimiz bir platform olmuştur.
Zoom’da aynı anda 100 kişiye kadar konferans yapma şansınız vardır. Bunun yanında, birebir konuşmada kısıtlama yer almamaktadır. Ayrıca Zoom uygulamasında; arama, mesajlaşma, ses kayıt aramaları, video konferansları ve takvim de yer almaktadır. Böylelikle Zoom nedir sorusunun yanıtını vermiş olduk. Şimdi ise Zoom uygulamasının güvenli olup olmadığı hakkında bilgi vereceğiz.
Zoom Güvenli midir?
Uygulama güvenliği dediğimizde aklımıza ilk olarak uçtan uca şifreleme gelmektedir. Uçtan uca şifreleme en çok WhatsApp uygulamasında karşımıza çıkmaktadır. Ancak birçok uygulamada da bu şifreleme yöntemi yer almaktadır. Bu platformlar arasında Zoom da yer almaktadır.
Uzun süredir tercih ettiğimiz görüntülü konuşma uygulamaları vardı. Bunların başında Skype ve Facetime geliyordu. Ancak özellikle pandemi sonrasında Zoom popülerleşti. Bu kadar popüler hale gelen bir uygulamanın ayarlarından bahsetmemiz de faydalı olacaktır. Biz bu ayarlardan arka plan yapmayla ilgili olanı anlatmayı tercih ettik. Öncelikle Zoom arka plan özelliği hakkında bilgi verelim.
Zoom Arka Plan Özelliği Nedir?
Zoom’da arka plan özelliği, sanal arka plan olarak geçmektedir. Sanal arka plan özelliği, Zoom toplantısı anında bir resmi ya da videoyu arka plan olarak görüntülemenizi sağlamaktadır. Sanal arka plan özelliğinde yeşil ekran şart değildir. Ancak Zoom’un arka plan farkını net bir şekilde algılaması için yeşil ekran ve tek çeşit aydınlatma ile daha iyi çalıştığı doğrudur.
Kendinize ait resimlerinizi ve videolarınızı sanal arka plan özelliği sayesinde yükleme şansınız vardır. Bunun yanı sıra herhangi bir görsel kullanmadan arka planı bulanık şekilde de kullanma şansınız vardır. Böylelikle Zoom arka plan özelliği nedir sorusunun yanıtını vermiş olduk. Şimdi ise Zoom arka plan özelliğinde dikkat edilmesi gerekenler hakkında bilgi verelim.
Zoom Arka Plan Özelliğinde Dikkat Edilmesi Gerekenler
En iyi arka plan özelliğini elde etmek için öncelikli renk yeşildir. Bunun yanında, düz renkte bir arka plan seçimi de tavsiyeler arasındadır. Yani, tek tip aydınlatma ve düz renk seçmeniz daha iyi olacaktır. Bunun yanında, yüksel kalitede bir kamera da daha iyi arka plan elde etmenizi sağlar.
Zoom arka plan özelliğinden en iyi şekilde yararlanmak için seçtiğiniz arka planla aynı veya benzer renkte kıyafet giymekten kaçının. Çünkü arka planla benzer renkte bir kıyafet seçerseniz, kişiler sizi net bir şekilde görmez. Sanal arka plan yüklemesi yaparken boyutlandırma da önemlidir. Seçtiğiniz arka plan görüntüsünü kameranızın en boy oranına uygun şekilde boyutlandırmanız iyi olacaktır.
Kameranızın boyutu 16:9 şeklindeyse 1280×720 piksellik bir görüntü uygundur. Bunun yanı sıra 1920×1080 pikseli uygundur. Kameranızın en boy oranıyla ilgili bilgiye sahip değilseniz, sanal arka plan görüntüsünü 1280×720 pikselinde ayarlayın. Böylelikle, Zoom arka plan özelliğinde dikkat etmeniz gerekenler hakkında da bilgilendirme yapmış olduk. Şimdi ise Zoom’da arka plan etkinleştirme adımları hakkında bilgi verelim.
Zoom’da Arka Plan Etkinleştirme
Zoom’da sanal arka plan yapmanız için öncelikle bu işlemi etkin hale getirmeniz gerekmektedir. Zoom hesabındaki tüm kişilerin, grubun tüm üyelerinin ve sadece sizin sanal arka planınızı aktif hale getirmeniz için ayrı ayrı etkinleştirme adımları vardır. Dolayısıyla bu işlemleri ayrı ayrı anlatmamız daha iyi olacaktır.
Hesaptaki Bütün Kullanıcıların Sanal Arka Plan Özelliğini Aktifleştirme
- Zoom uygulamasına hesap ayarlarını düzenleme yetkinizin olduğu bir hesapla giriş yapın.
- Menü üzerinden ‘Hesap Yönetimi’ bölümüne girin ve ardından da ‘Hesap Ayarları’ kısmına tıklayın.
- ‘Toplantı’ penceresindeki ‘Toplantıda (Gelişmiş)’ bölümüne gelin. Ayarın etkin olup olmadığını kontrol edin. Eğer etkin değilse etkinleştirme düğmesine basın.
- Arka plan ayarını hesabınızda yer alan bütün kullanıcılar için etkin hale getirmek için kilit sembolüne tıklayın ve bu ayarı onaylamak için ‘Kilitle’ seçeneğini işaretleyin.
- Sanal arka planda video kullanımını aktif hale getirmek için bu seçeneği aktifleştirip ‘Kaydet’ seçeneğine tıklayın.
- Kullanıcıların arka plan yüklemesine izin vermek için ilgili seçeneği aktif edip ‘Kaydet’ tuşuna basın.
- Kullanıcıların geçerli arka planlarını yüklemek için ‘Sanal arka planı yönet’ seçeneğine tıklayın.
- Son olarak kullanıcıların sanal arka plan özelliğini kalıcı olarak kullanmalarını ayarlamak için bu seçeneği aktif edip ‘Kaydet’ seçeneğini işaretleyin.
Grubun Bütün Üyeleri için Sanal Arka Planı Aktifleştirme
- Zoom’a kullanıcı gruplarını yöneteceğiniz bir hesaptan giriş yapın.
- Menü üzerinden ‘Kullanıcı yönetimi’ bölümüne gelin. Buradan da ‘Grup yönetimi’ bölümüne tıklayın.
- Grubunuzun adına tıklayın ve ayarlara erişmek için ‘Toplantı’ penceresine tıklayın.
- Bu pencere üzerinden sanal arka plan seçeneğine ulaşın ve ayarı aktifleştirin.
- Ayarı kullanıcıların tümü için aktif hale getirmek için kilit sembolüne tıklayın ve ayarı onaylamak için ‘Kilitle’ seçeneğine tıklayın.
- Sanal arka planda video kullanımını aktifleştirmek için ilgili alanı etkin hale getirin ve işlemi tamamlamak için ‘Kaydet’ seçeneğini işaretleyin.
- Kullanıcıların özel arka plan yüklemesine izin vermek için ilgili seçeneği aktifleştirip ‘Kaydet’ tuşuna basın.
- Kullanıcıların geçerli bir arka plan yüklemesi için ‘Sanal arka planı yönet’ seçeneğini aktifleştirin.
- Son olarak, kullanıcıların sanal arka plan özelliğini kalıcı bir şekilde kullanmalarını ayarlamak için de ilgili seçeneği aktifleştirip ‘Kaydet’ seçeneğini işaretleyin.
Kendi Kullanımınız için Sanal Arka Planı Aktifleştirme
- Zoom uygulamasına giriş yapın.
- Menüden ‘Ayarlar’ bölümüne girin.
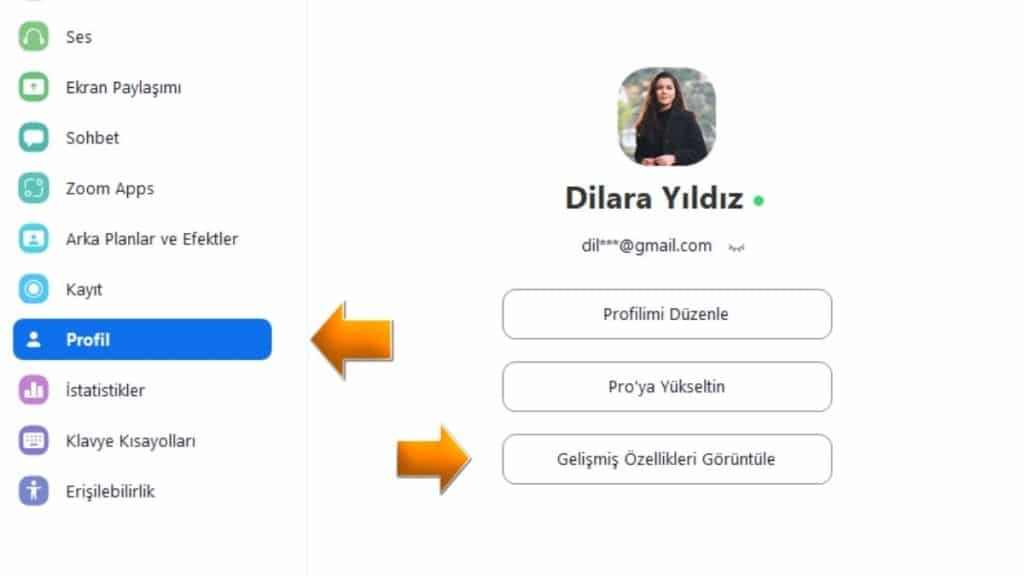
- Toplantı penceresi üzerinden ‘Sanal arka plan’ seçeneğine, yani ‘Toplantıda (Gelişmiş)’ yazan yere girin ve ayarın aktif olup olmadığını kontrol edin.
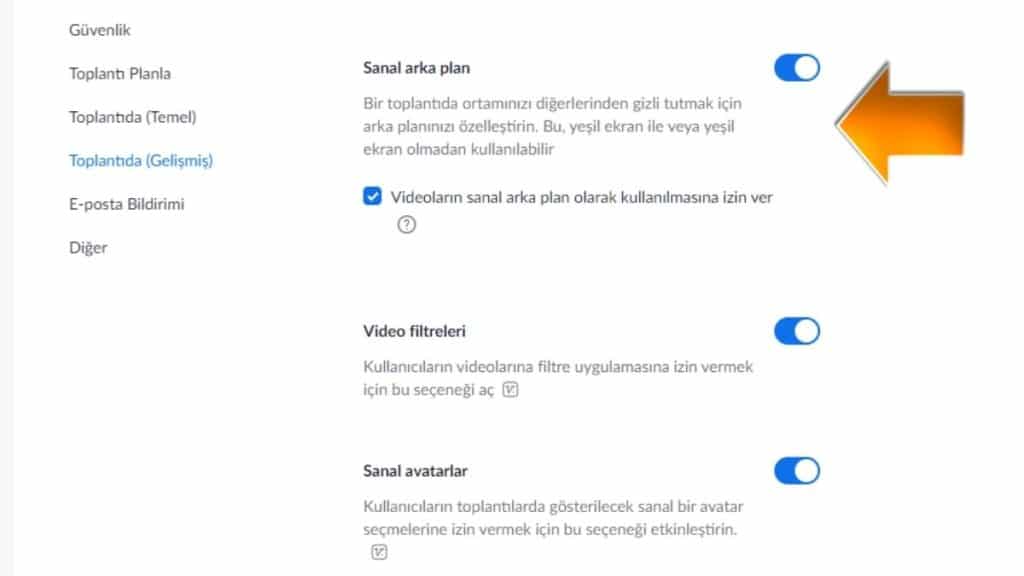
- Ayar devre dışıysa açma düğmesine basıp aktif hale getirin. Seçenek gri renkteyse Zoom yöneticisine başvurun.
Yöneticiler Sanal Arka Planını Nasıl Yönetir?
Yöneticiler, hesaplarındaki bütün kullanıcıların sanal arka planını yükleme yetkisine sahiptir. Belirli kişilerin kullanmaları için de sanal arka plan ataması yapma yetkisine sahiptir. Aynı zamanda, kullanıcıların kendi arka planlarını ekleme iznine de sahiptir.
- ‘Hesap ayarları’ ya da ‘Grup ayarları’ üzerinden sanal arka plan özelliğini aktif hale getirin.
- ‘Sanal arka planı yönet’ seçeneğini işaretleyin.
- ‘Dosya seç’ yazısına tıklayın ve istediğiniz görüntüyü seçip sürükleyerek ilgili alana bırakın.
- Görüntünü yüklenmesini bekleyin ve sayfanın üst kısmında küçük bir sembol olup olmadığını takip edin.
- Arka plan yüklemesinden sonra kullanıcılar istemci üzerinden çıkış yapıp tekrar girsin.
Bu özelliklerin aktif hale gelmesi için Zoom hesabının Pro, Eğitim, Kurumsal veya İşletme hesaplarından birine sahip olması gerekmektedir. Ayrıca bu özelliğin kullanımı için uygulama sürümünün 5.1.1 ve üstü olması gerekmektedir. Bu konu hakkında da bilgi verdikten sonra Zoom’da arka plan yapma hakkında bilgi vermeye başlayalım.
Zoom’da Arka Plan Nasıl Yapılır?
Zoom’da arka plan yapma işleminin iki yolu vardır. Bunlardan biri toplantı sırasında arka plan işlemini uygulamaktır. Diğeri de ayarlar üzerinden bu işlemi uygulamaktır. Biz bu yazımızda iki yöntemi de hem telefon üzerinden hem de bilgisayar üzerinden nasıl uygulayacağınızı anlatacağız.
Telefon Üzerinden Zoom Arka Planı Nasıl Yapılır?
- Telefon üzerinden arka plan uygulama işlemini yapmak için öncelikle Zoom mobil uygulamasına giriş yapın.
- Ekran üzerinden ‘Yeni toplantı’ yazan yerden bir toplantı başlatın.
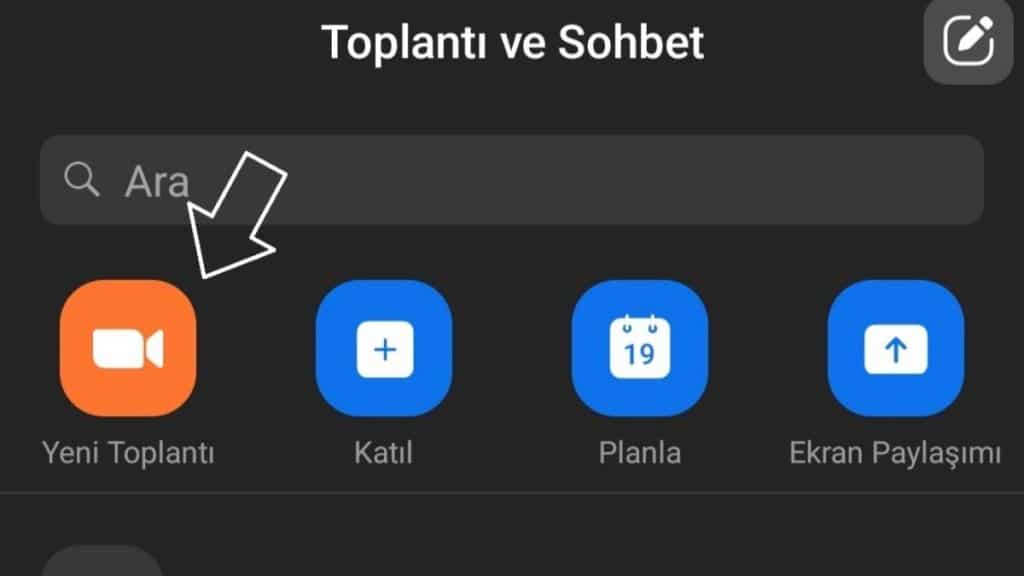
- Ardından ‘Daha fazla’ yazan yere basın.
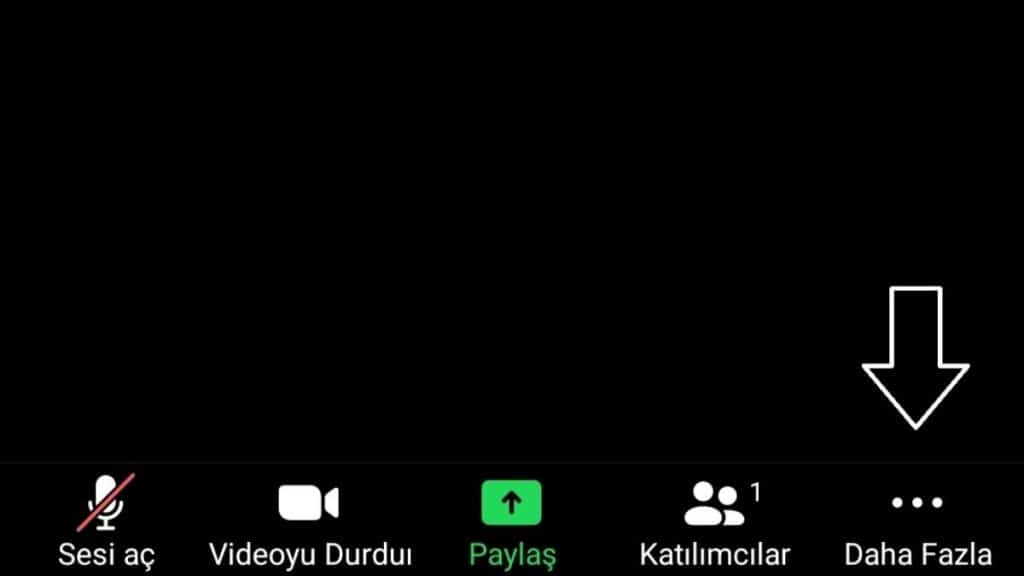
- Sonra, ‘Sanal arka plan’ ya da ‘Arka planlar ve filtreler’ yazan yere dokunun.
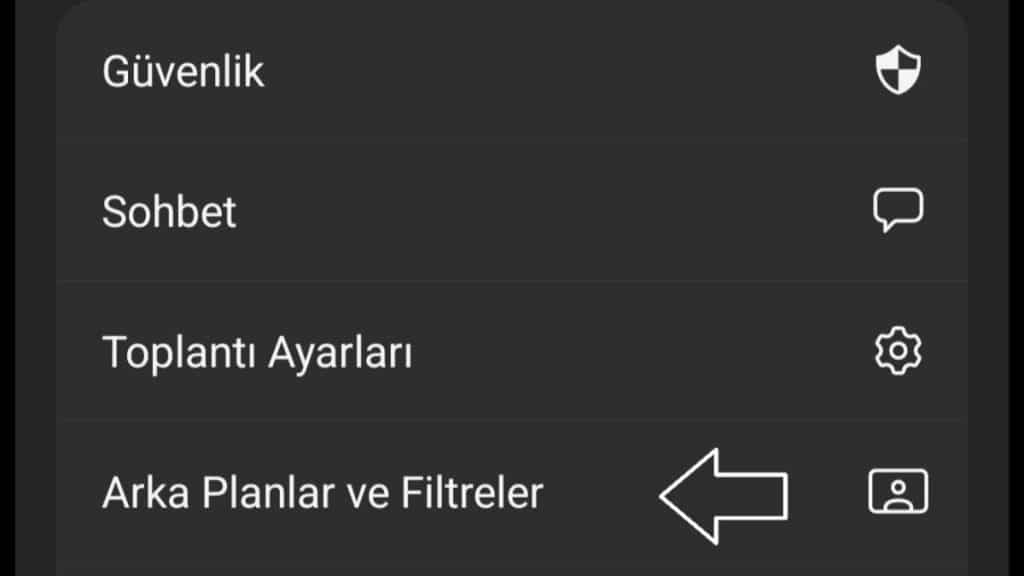
- Sistemde yer alan arka planlardan birini seçin.
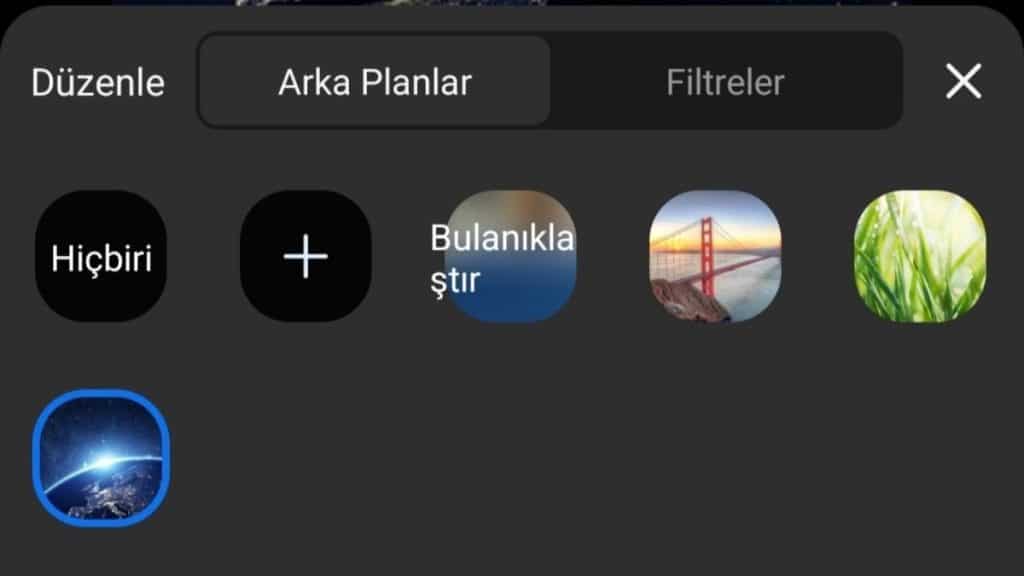
- Bunun yanı sıra galerinizden bir fotoğraf eklemek için ‘+’ seçeneğine dokunun ve çarpı işaretine basıp paneli kapatın.
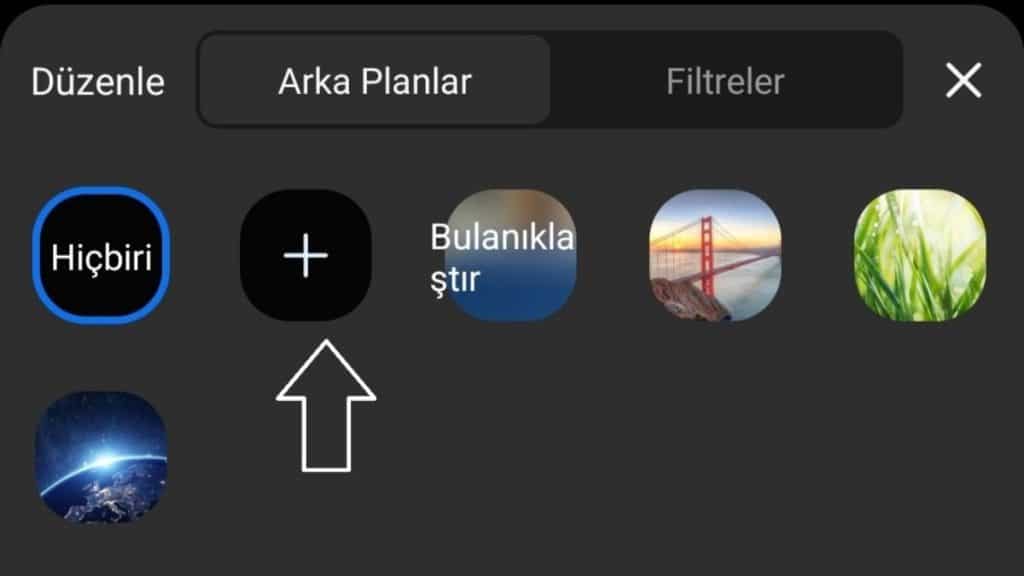
Bilgisayar Üzerinden Arka Plan Nasıl Yapılır?
- Bilgisayar üzerinden Zoom masaüstü uygulamasına giriş yapın.
- ‘Ayarlar’ simgesine tıklayın.
- Karşınıza çıkan ekranın sol tarafındaki ‘Arka planlar ve efektler’ sekmesine tıklayın.
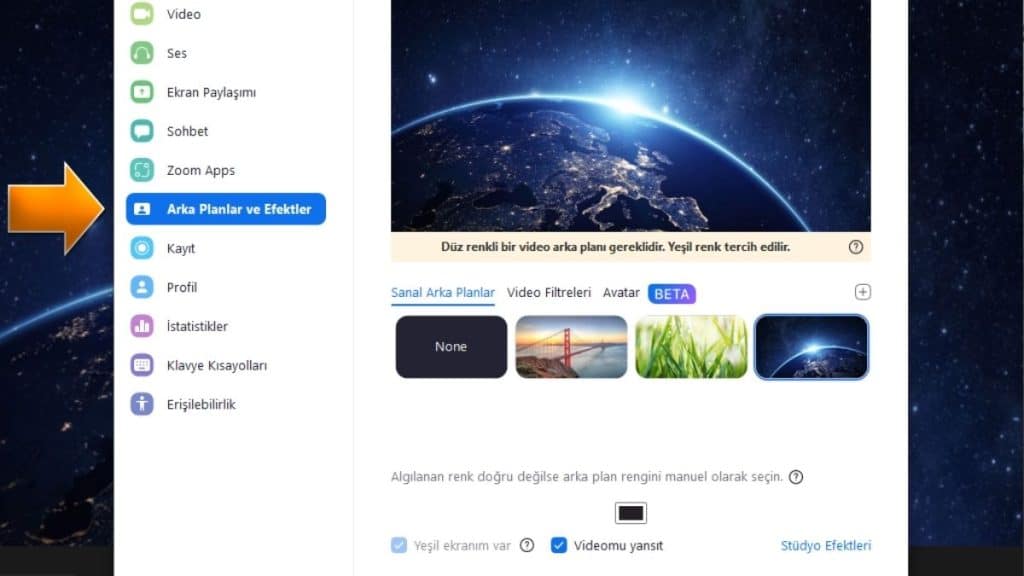
- Yeşil ekran kurulumu yaptıysanız ‘Yeşil ekranım var’ seçeneğini işaretleyin.
- Dilediğiniz arka planı seçmek için ekranda yer alan arka planlardan birini işaretleyin.
- Bilgisayarınızda yer alan bir görüntüyü arka plan olarak ayarlamak için de ‘+’ simgesine dokunun.
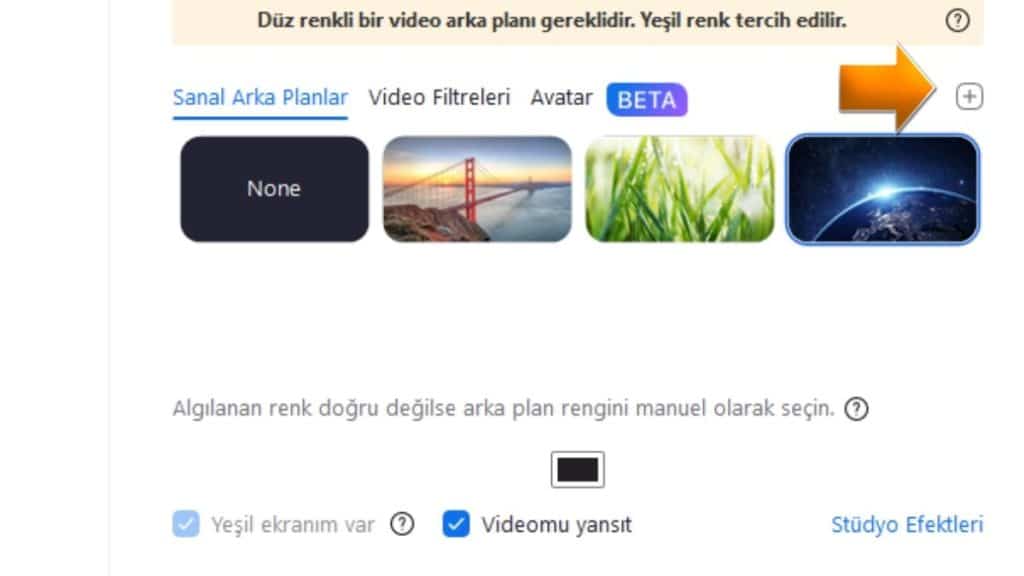
- Toplantı sırasında arka plan uygulamak için de ‘Videoyu durdur’ yazısının hemen yanında yer alan yukarı oka tıklayın ve ‘Sanal arka plan seç’ yazısını işaretleyin. Ardından yukarıda anlattığımız işlemlerin aynısını uygulayın.
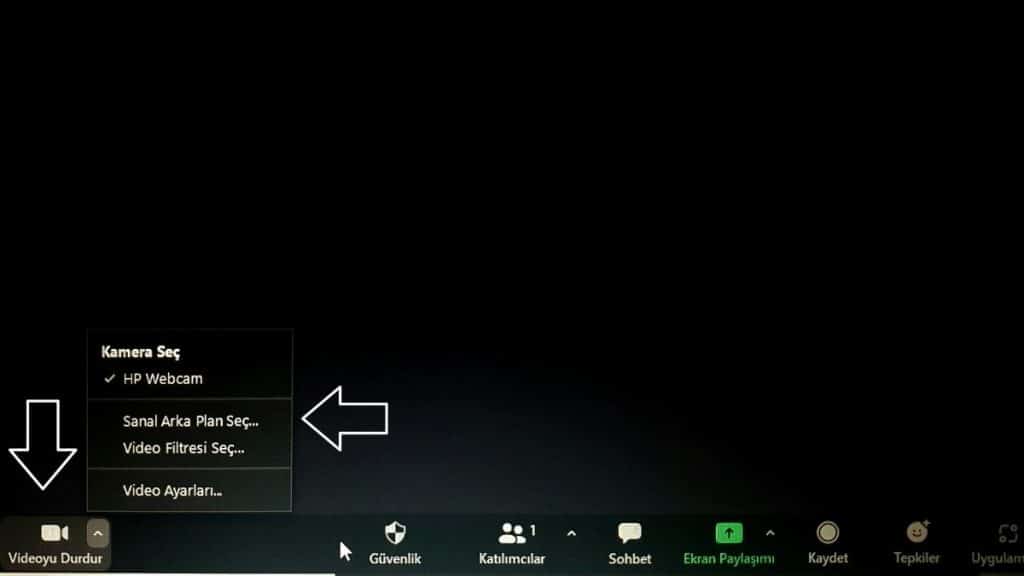
Zoom’da Arka Plan Nasıl Kaldırılır?
Zoom’da arka plan nasıl yapılır sorusunun yanıtını verdikten sonra uyguladığınız arka planı nasıl kaldıracağınız hakkında da bilgi vermemiz gerekmektedir. Bu işlemi de yine hem telefon üzerinden hem de bilgisayar üzerinden anlatacağız.
Telefon Üzerinden Arka Plan Kaldırma İşlemi
- Telefon üzerinden arka planı kaldırmak için Zoom uygulamasına giriş yapın.
- Ardından ‘Yeni toplantı’ yazan yere tıklayıp toplantı başlatın.
- Sonra ‘Daha fazla’ yazan yere basın.
- ‘Arka plan ve filtreler’ yazan yere tıklayın.
- Arka planların olduğu yerde yer alan ‘Hiçbiri’ yazısına tıklayın.
Bilgisayar Üzerinden Arka Plan Kaldırma İşlemi
- Bilgisayar üzerinden Zoom masaüstü uygulamasına giriş yapın.
- ‘Ayarlar’ simgesine tıklayın.
- Karşınıza çıkan ekranın sol tarafındaki ‘Arka planlar ve efektler’ sekmesine tıklayın.
- Arka planların yer aldığı alanda yazan ‘Hiçbiri’ yazısına tıklayın.
Sanal Arka Plan Sorunları Nasıl Giderilir?
- Arka plan özelliğini etkinleştirdikten sonra masaüstü uygulamasından ‘Ayarlar’ sekmesine gidin. Eğer sanal arka plan seçeneği yoksa sistemden çıkış yapıp yeniden giriş yapın.
- Doğru renk seçimi için arka plan renginizi manuel şeklinde belirleyin.
- Arka planınızın az gölge içeren düz bir renk olup olmadığını kontrol edin. Bunun yanında arka planın tek çeşit aydınlatmaya sahip olup olmadığını kontrol edin.
- Yeşil ekranın kıyafetinizle saçınızla ya da göz renginizle eşleşip eşleşmediğinden emin olun.
Sonuç
Bu yazımızda Zoom nedir sorusunun yanıtını verdik. Daha sonra Zoom uygulamasının güvenli olup olmadığıyla ilgili bilgi verdik. Ardından Zoom arka plan özelliği hakkında bilgilendirme yaptık. Daha sonra Zoom arka plan özelliğinde dikkat etmeniz gereken durumlar hakkında açıklamalar yaptık.
Bunun yanında Zoom’da arka plan etkinleştirme adımlarından bahsettik. Sonrasında asıl konumuz olan Zoom’da arka plan nasıl yapılır sorusunun yanıtını verdik. Ardından Zoom’da arka plan kaldırma hakkında bilgilendirme yaptık. Son olarak sanal arka plan sorunlarını giderme yöntemleri hakkında bilgi verdik.
Sizler için hazırlamış olduğumuz Zoom’da arka plan nasıl yapılır rehberimiz burada sona eriyor. Sizler de Zoom hakkında soru ve düşüncelerinizi aşağıdaki yorumlar bölümünden bizlerle paylaşabilirsiniz.