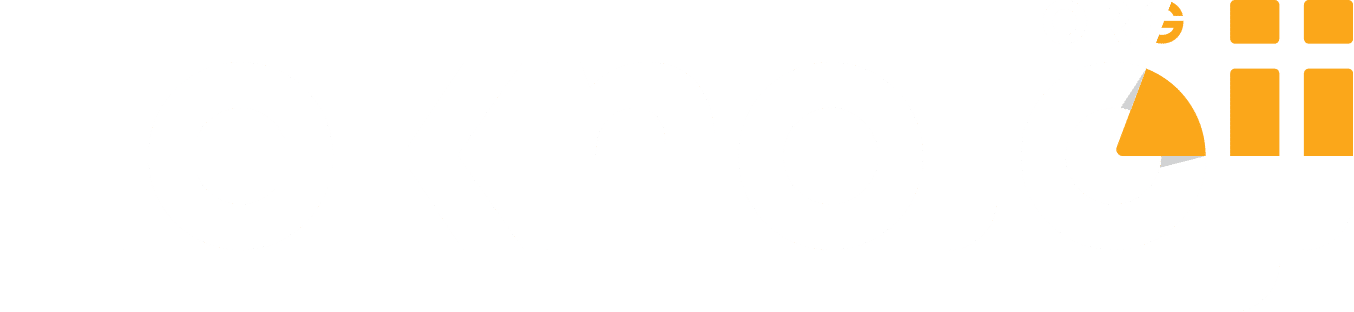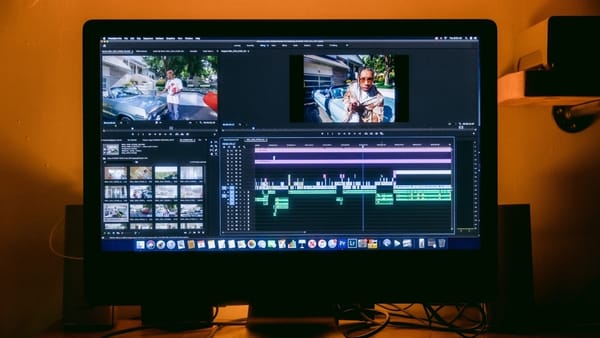Word Sayfa Numarası Ekleme İşlemi Nasıl Yapılır?

Microsoft Word sayfa numarası ekleme işlemi, programın en başarılı özelliklerinden birisi. Aynı zamanda tüm çalışmalarda sayfaları numaralandırmak, düzenlilik açısından son derece önemli.
Word üzerinde sayfa numarası ekleme ise oldukça basit. Sizlerle Word sayfa numarası eklemenin detaylarını birlikte ele alalım!
Öncelikle içerik boyunca göreceğiniz görselleri en son sürüm üzerinden aldığımızı belirtelim. Ancak daha önceki sürümlere sahipseniz aynı işlemi gerçekleştirmek oldukça benzer adımlara sahip olabilir.
Word Sayfa Numarası Ekleme
Öncelikle Word üzerinde üst menüden Ekle seçeneğini seçmemiz gerekiyor. Bu sayede “Sayfa Numarası Ekleme” komutunun olduğu menüye gelmiş oluyoruz.
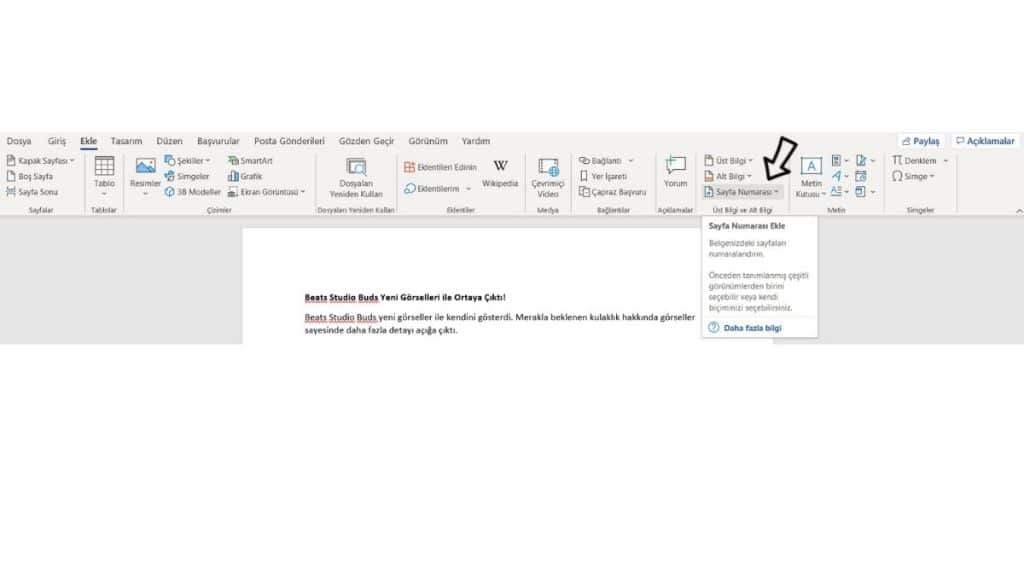
Aslında Word üzerinde en çok kullanılan menülerden biri karşımızda yer alıyor. Word menüsünün hemen sağ tarafında yer alan Sayfa Numarası ekleme butonuna tıklıyoruz.
Bu menü altında bizleri birçok seçenek karşılıyor. Bu seçenekler sayesinde belgenizde ihtiyacınıza göre sayfa numarasını konumlandırmanız mümkün.
Ayrıca açılan menüde üzerinde fare imlecinizi dolaştırarak örneklerini de görüntüleyebilirsiniz.
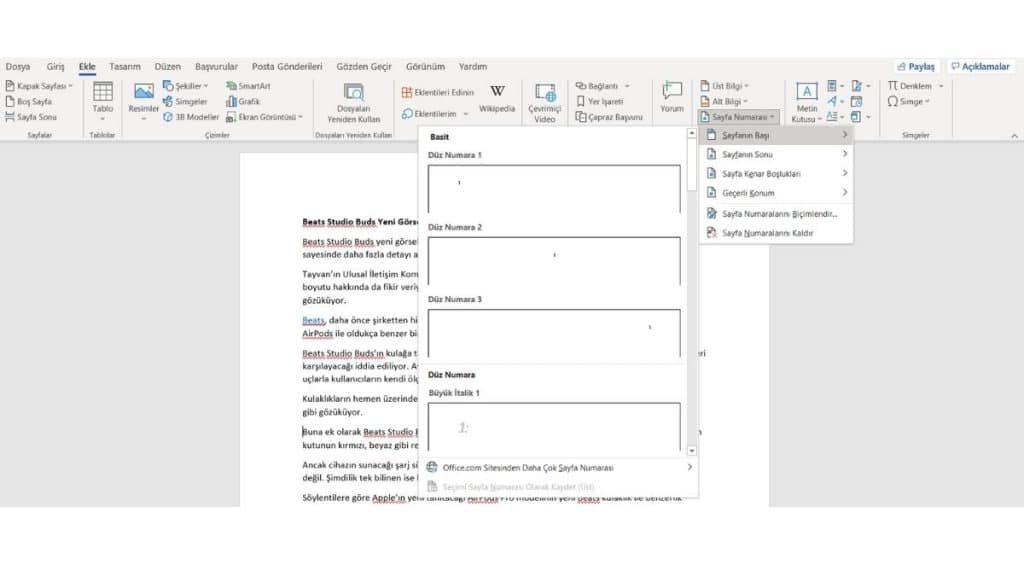
Sayfa Numarasının Konumu
“Sayfanın Başı” seçeneği sayesinde sayfanızın üst kısmında yer alacak bir numaralandırma oluşturmuş oluyorsunuz. Ayrıca bu numaraların seçenekleri oldukça fazla.
Bu seçenekler arasında numaranın konumu, boyutu, rengi, yazı tipi gibi oldukça fazla seçeneğe sahipsiniz. Ayrıca tüm bu hazır seçeneklere ek olarak Office.com üzerinden daha fazla çevrimiçi sayfa numarası edinebilirsiniz.
Diğer bir seçenek olan “Sayfanın Sonu” seçeneği ile sayfanın alt kısmında bir sayfa numarası kısmı oluşturmuş oluyoruz. Bu sayfa numarasının da konumunu, boyutunu ve yazı tipini değiştirmeniz mümkün.
Ayrıca Office içerisinde bulunan farklı seçenekler ile görsel olarak göze hoş gelen farklı sayfa numarası tasarımları da bizleri karşılıyor.
“Sayfa Kenar Boşlukları” seçeneği ile sayfanın sol ve sağ yanında yer alan boşluklara sayfa numarasını yerleştirmek mümkün. Sağ ve sol yanda yer alacak rakamlar için de oldukça fazla seçenek mevcut. Bu daha çok kitap ve dergi gibi içeriklerde kullanıma uygun bir tasarım olarak karşımıza çıkıyor.
Son seçenek olarak “Geçerli Konum” seçeneği karşımızda. Bu seçenek sayesinde imlecinizin bulunduğu konuma bir rakam atamanız mümkün.
Bu tercih ile bir sayfada çoklu sayfa tasarımları gerçekleştirebilirsiniz. Örneğin bir A4 sayfasında çalışırken bu sayfada 3 farklı sayfa sayısı belirtebilirsiniz.
Yukarıda belirttiğimiz 4 seçenek ile aslında sayfanızda yer alacak rakamın konumu, rengi, yazı tipi gibi detayları belirlemiş olduk.
Sayfa Numarası Biçimi
Şimdi ise bir alt menüyü inceleyelim. Burada ilk olarak karşımıza çıkan seçenek “Sayfa Numarası Biçimi” oluyor.
Bu menü altında oluşturduğunuz sayfa numaraları hakkında birçok seçenek karşınıza çıkıyor. Bunların hepsini ele alalım.
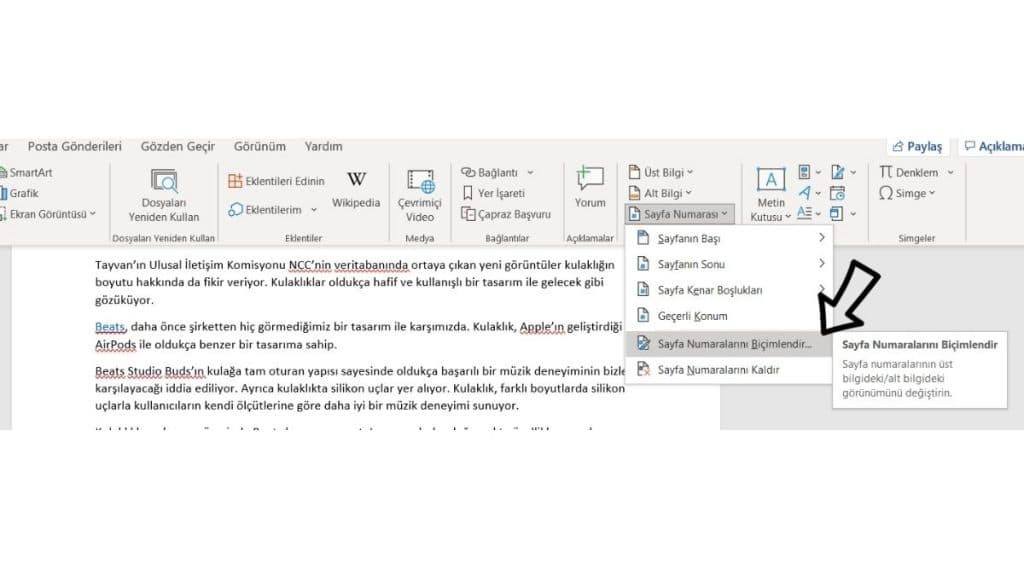
Sayfa numarası menüsünde aşağıda bulunan pencere karşımıza çıkıyor. Bu pencerede bulunan tüm ayarlara bir göz atalım.
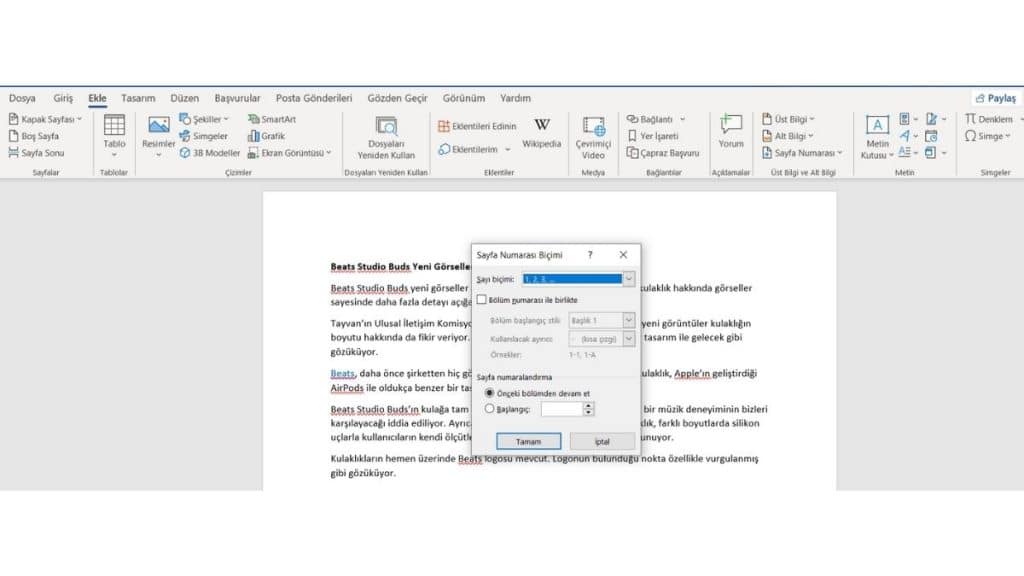
İlk olarak “Sayı Biçimi” seçeneği karşımıza çıkıyor. Burada sayfalarınıza vereceğiniz sayıların biçimini değiştirmeniz mümkün.
Örneğin rakam yerine a,b,c şeklinde sayfa numaralandırmasını tercih edebilirsiniz. Ayrıca i,ii,iii gibi daha birçok seçenek de bu menüde yer alıyor.
Bu sayede sadece rakam değil aynı zamanda harf gibi seçenekleri de belgenizde kullanabiliyorsunuz.
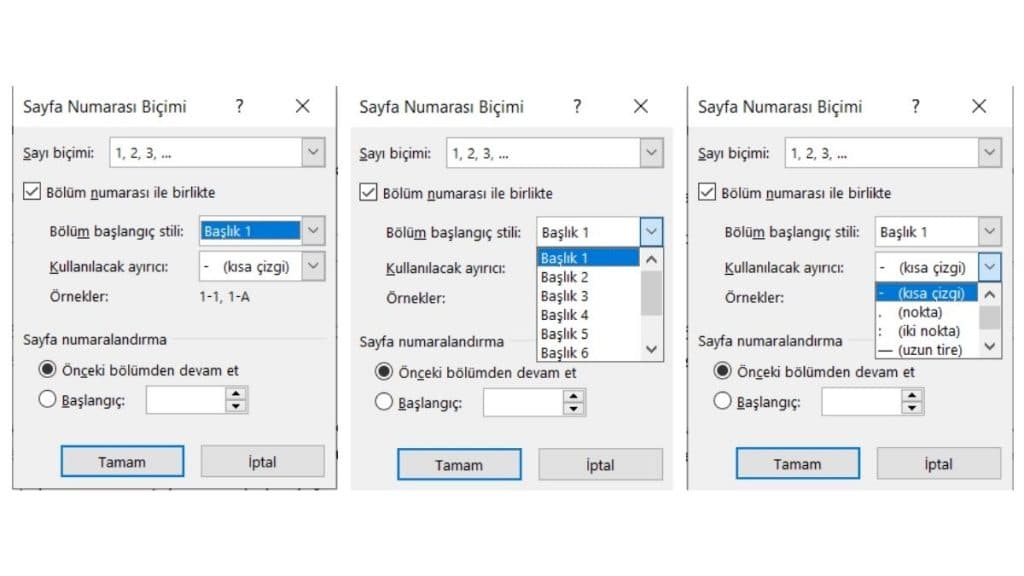
Hemen alt kısma geçtiğimizde ise “Bölüm Numarası” seçeneğini görüyoruz. Bu menüyü aktifleştirmek için öncelikle yandaki kutucuğu işaretlemeniz gerekli.
İşaretlediğinizde seçeneklerin aktif olduğunu göreceksiniz. İlk olarak başlık seçeneği ile hangi başlığı kullanacağınızı seçmeniz gerekmekte.
Bir altta bulunan kullanılacak ayraç ile de bölüm ayracını seçmiş oluyorsunuz. Örneğin 1-1 ya da 1:1 gibi seçenekleri buradan ayarlayabilirsiniz.
Bu durumu bir örnek ile açıklayalım. Bir tez yazarken sayfaları numaralandırmanız gerekiyor ve teziniz 7 başlıktan oluşuyor. Burada sadece ana başlıkları değil aynı zamanda alt başlıkları da kullanmanız gerektiğini düşünelim.
Bu menü sayesinde 7. başlığı öncelikle seçtikten sonra 1. alt başlığı sayfa numarasında belirtebiliriz. Aradaki işareti de yine menüde “:”, “-” gibi seçeneklerden birini tercih edebiliriz.
Yani 7:1 ile 7. başlığın 1. alt başlığının bu sayfada yer aldığını belirtmiş olduk. Biraz detaylı gibi gelse de menüde bulunan ayarları dikkatli bir şekilde inceleyerek bu işlemi gerçekleştirmeniz oldukça kolay.
Bu menüde yer alan son seçenek ise “Sayfa Numaralandırma”. Aslında bu seçenek son derece önemli.
Bu seçenek sayesinde numaralandırmanın hangi sayfadan itibaren başlayacağını kolaylıkla ayarlayabilirsiniz. Bu sayede Word seçtiğiniz sayfadan itibaren numaralandırma işlemini gerçekleştiriyor olacak.
Örneğin, kapak sayfası bulunan bir belgede 2. sayfadan itibaren numaralandırmayı bu seçenek üzerinden gerçekleştirebilirsiniz. Böylece ilk sayfada herhangi bir sayfa numarası yer almıyor olacak.
Sayfa Numaralarını Kaldırma
Buraya kadar sayfa numaralarını konumlandırma ve özelleştirme seçeneklerini ele aldık. Bir diğer seçenek de bu numaraları kolaylıkla kaldırmak.
Bu seçenek menüde son kısımda karşımıza çıkıyor. Bu komuta basarak tek tık ile birlikte tüm sayfa numaralarını kaldırmanız mümkün.
Bu komutun daha çok size gönderilen bir belgeyi düzenleyip tekrar numaralandırırken kullanmanız olası.
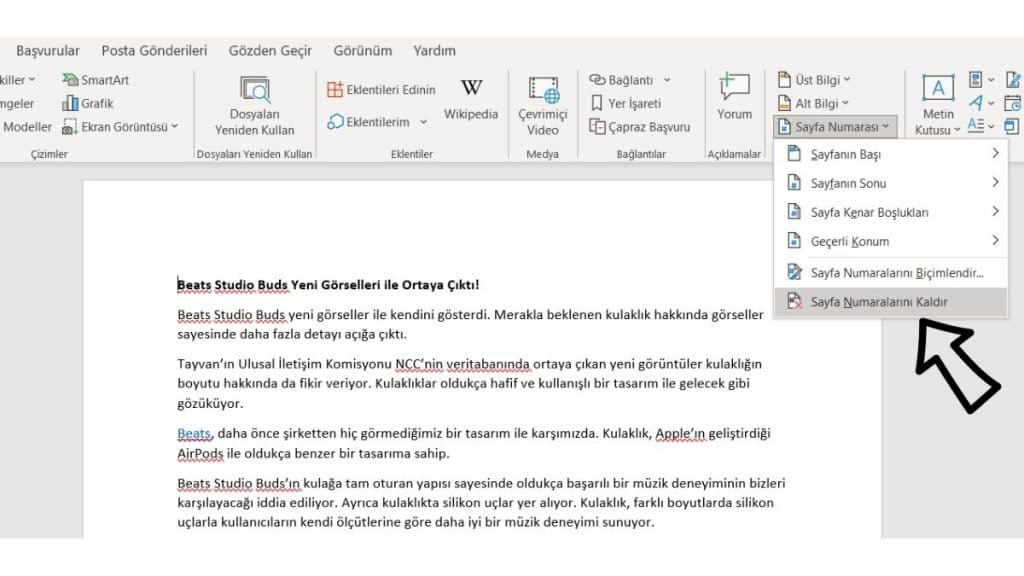
Tüm bu seçenekler ile isteğinize göre sayfa numaralarını konumlandırmanız ve seçmeniz mümkün. Soru ve görüşlerinizi aşağıda bulunan yorumlar kısmından bizimle paylaşabilirsiniz!