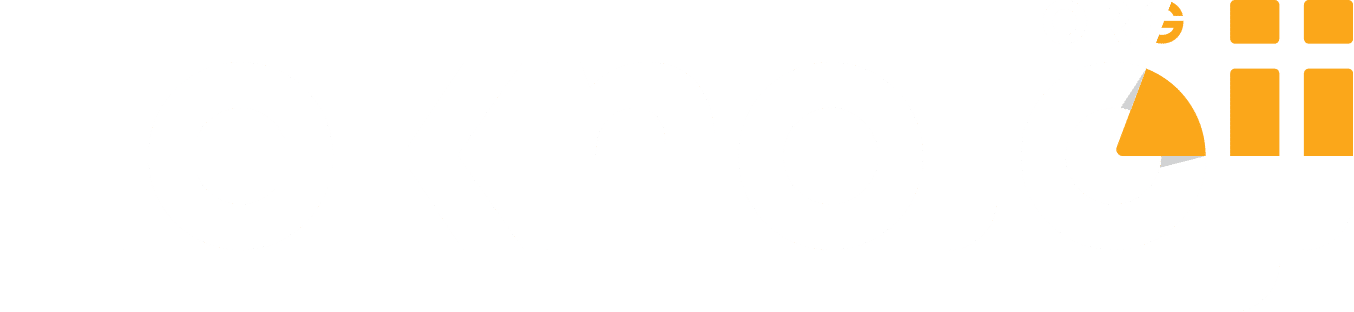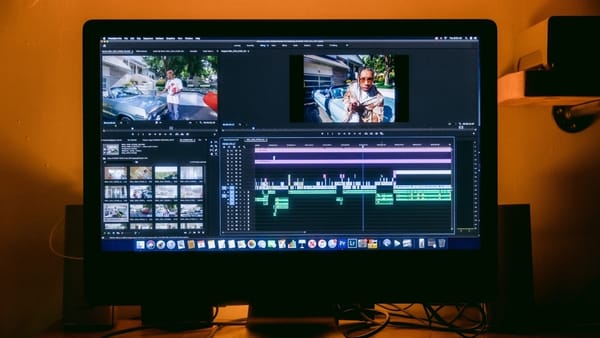Windows Şifre Kaldırma İşlemi Nasıl Yapılır?

Bilgisayarımızın güvenliği özel verilerimiz için büyük önem teşkil etmektedir. Bunun için yapabileceklerimiz temelde ikiye ayrılır. Cihazı internetten gelebilecek tehlikelerden ve fiziksel olarak verilerinizi kurcalayabilecek insanlardan korumak. İlki için antivirüs programlarını önermek mümkün. İkincisi için ise bir parola koymak en iyi sonucu verecektir. Ancak kimi kullanıcılar bir süre sonra bunu gereksiz bulur. Peki, Windows şifre kaldırma nasıl yapılır?
Sizler için hazırladığımız Windows şifre kaldırma içeriğimizde önemli konulara değineceğiz. Bunlardan ilki Windows parolasının ne olduğu, ne işe yarandığı ve nasıl eklendiği olacak. Daha sonra günümüzde en sık kullanılan üç Windows sürümü için şifre kaldırma yöntemlerine değineceğiz. En son olarak ise unutulan bir parolayı nasıl kaldırabileceğimizin yollarını inceleyeceğiz.
Windows Parolası Nedir?
Bir Windows şifresi ya da parolası, bilgisayarın açıldığı sırada karşınıza çıkan başlangıç ekranında sorulan şifredir. Bu şifre, bilgisayarınızın izinsiz kişiler tarafından kurcalanmasını engeller. Ayrıca, bilgisayarınızın çalınması halinde de Windows şifreniz bilgisayarınızdaki kişisel verilerin güvenliğini sağlamaktadır. Bilgisayarınızı çalan kişilerin şifreyi bilmemesi halinde verilerinize ulaşması için öncelikle bu şifreyi kırması gerekir.
Windows, parola ekleme konusunda genellikle oldukça fazla seçenek sunmaktadır. Bunların arasında PIN, şifre, güvenlik anahtarı ve Windows Hello yöntemleri yer almaktadır. Windows Hello, biyometrik veriler ile bilgisayarınızda oturum açmanızı sağlayan bir parola teknolojisidir. Bu yöntem için kullanılan biyometrik veriler parmak izi ve yüz tanımadır.
Ancak, Windows Hello yönteminin her bilgisayarda bulunmadığına dikkat çekmek gerekir. Eğer bilgisayarınızda bir parmak izi okuyucu ya da Windows Hello destekli bir kamera bulunmuyorsa bu yöntemleri kullanmanız mümkün değildir. Fakat, her ikisinin de bulunmasına gerek yoktur. Yalnızca parmak izi okuyucu ya da Windows Hello destekli bir kamera bulunursa yüz tanıma ya da parmak izi ile oturum açma seçeneğini kullanabilirsiniz.
Eğer yeni bir Windows şifresi eklemek istiyorsanız bilgisayarınızın ayarlar kısmından bu işlemi gerçekleştirmeniz mümkün. Şifre kaldırma yöntemleri sırasında takip etmeniz gereken adresi sizler için sıraladık. Eğer daha önce bir parola eklemediyseniz bu menülerden bir parola oluşturmanız da mümkün.
Windows parolasını kısaca böyle anlatmak yanlış olmayacaktır. Bilgisayarınız her yeniden açıldığında ya da kilitlendiğinde oturum açmanızı sağlayan bu parola, kimi zaman gereksiz olarak düşünülebilir. Ancak bu parolanın güvenliğiniz için gerekli olduğunu belirtmeliyiz. Yine de paroladan kurtulmak istiyorsanız Windows şifre kaldırma yöntemlerine geçelim.
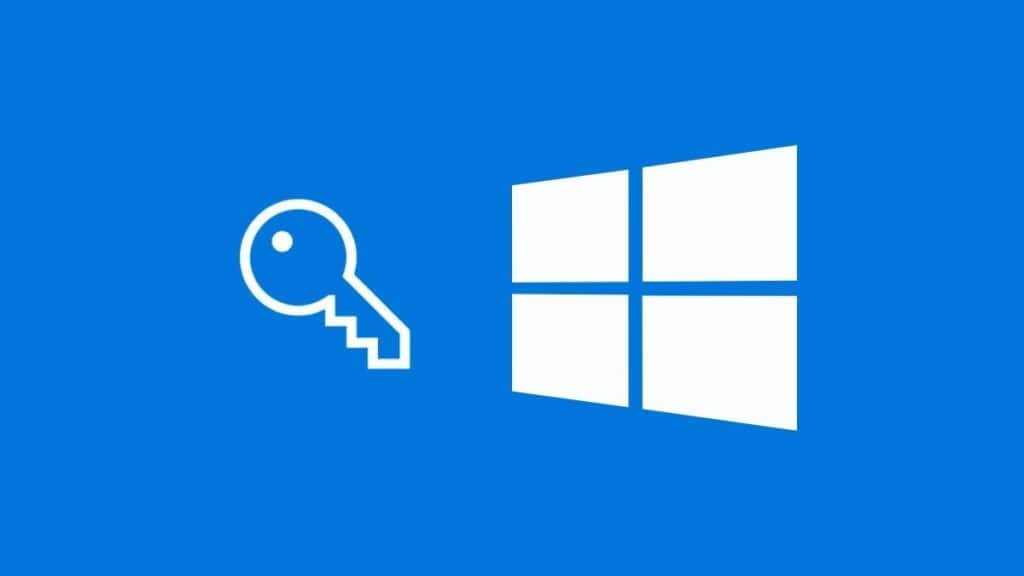
Windows 7 Şifre Kaldırma
Windows 7 cihazınızda yer alan oturum açma parolasını kaldırmak istiyorsanız yapmanız gerekenleri bu alt başlıkta bulabilirsiniz. Ancak, bilgisayarınızdaki parolanın kişisel verileriniz ve bilgilerinizin güvenliği için son derece önemli olduğunu unutmayın. Yine de şifreyi kaldırmak istiyorsanız şu yöntemleri takip edin:
- Öncelikle cihazınızın başlangıç menüsüne ulaşın.
- Daha sonra Denetim Masası seçeneğine tıklayın.
- Bu işlemin ardından Kullanıcı Hesapları ve Aile Koruması seçeneği ile devam edin. Ardından Kullanıcı Hesapları seçeneğine tıklayın.
- Karşınıza çıkacak menüde parola seçenekleri de yer alacak. Burada yer alan kullanıcı hesabında değişiklik yapma bölümünde “Parolanızı kaldırın” ya da benzeri isimli bir buton bulunacaktır. Bu butona tıklayın.
- Daha sonra karşınıza çıkacak bölümde Windows sizden bilgisayarınızın parolasını isteyecek. Şu anda kullandığınız parolayı girin ve devam edin.
- Eğer şifre doğru ise Parolayı Kaldır butonu karşınıza çıkacaktır. Bu butona tıklayarak parolanızı kaldırın.
- İşlemi başarıyla tamamladıysanız Windows hesabınız sizden artık parola istemeyecektir. Denemek için bilgisayarınızı yeniden başlatabilir ya da kilitleyebilirsiniz.
Windows 10 Şifre Kaldırma
En popüler Windows sürümlerinden birisi de Windows 10 oluyor. Windows 11 işletim sistemine geçişlerin yavaş yavaş başladığı bu dönemde Windows 10’dan vazgeçmek istemeyen kullanıcılar da parola kaldırma işleminin nasıl yapıldığını merak edebiliyor. Eğer siz de bu işlemi uygulamak istiyorsanız şu adımları takip edin:
- Bilgisayarınızın Ayarlar menüsüne ulaşın.
- Daha sonrasında Hesaplar seçeneği ile devam edin.
- Karşınıza çıkacak sekmelerden “Oturum Açma Seçenekleri” ile devam etmeniz gerekiyor.
- Daha sonra karşınıza oturum açmak için tercih ettiğiniz yöntemler çıkacak. Bunlardan kaldırmak istediklerinize tıklayın ve kaldır seçeneğini işaretleyin. Eğer kaldır seçeneği aktif değilse değiştir seçeneğine tıklayın.
- Hemen ardından Windows sizden güncel parolanızı isteyecektir. Bu parolayı doğrulayın ve sonraki ekrana geçin.
- Bu ekranda Windows yeni bir parola oluşturmanızı isteyecektir. Bu parola kutucuklarını boş bırakın ve devam edin.
- Daha sonrasında işlemi tamamlayın. Bu yöntem ile Windows 10 cihazınızda kullandığınız parolayı kaldırabilirsiniz.
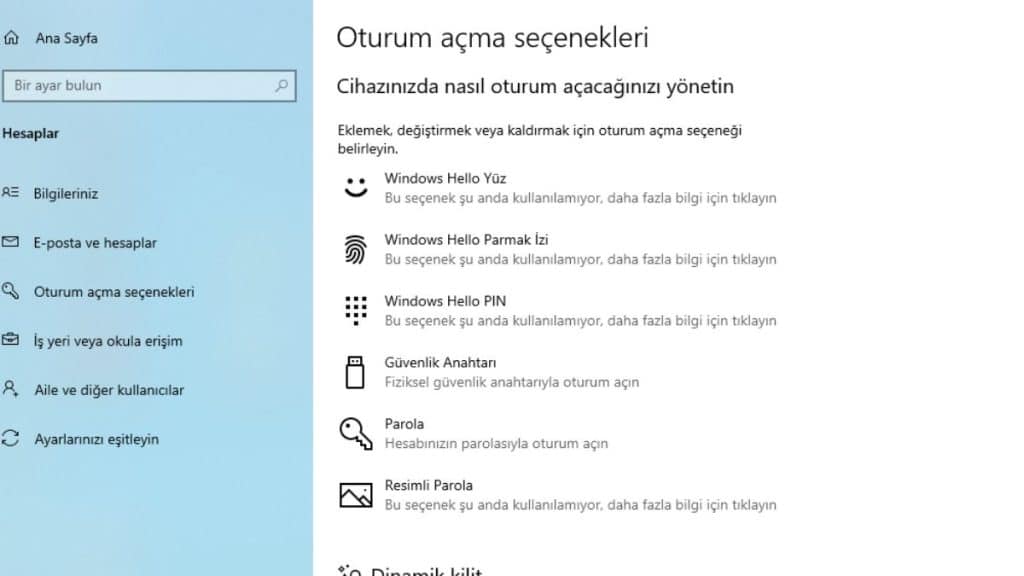
Ufak bir not eklemekte fayda var. Eğer PIN ya da Windows Hello yöntemlerini kullanıyorsanız cihazınız doğrudan Parolayı Kaldır seçeneği de sunabilir. Daha hızlı bir çözüm olarak o yöntemi de kullanabilirsiniz. Daha az uğraştırıcı bu yöntem ile şifrenizi kaldırmak çok daha basit bir hale gelecektir.
Windows 11 Şifre Kaldırma
En güncel Windows sürümü olan Windows 11’de şifre kaldırmak da oldukça basit. Eğer Windows 11 kullanmaya başladıysanız ancak sürekli parola girmekten memnun değilseniz şifrenizi kaldırabilirsiniz. Bunun için takip etmeniz gereken birkaç adım bulunuyor:
- Bilgisayarınızın orta menüsünde yer alan Başlat tuşuna tıklayın.
- Daha sonra Ayarlar seçeneği ile devam edin.
- Hemen ardından sağ menüde yer alan Hesaplar butonuna tıklayın.
- Bu butonun ardından Oturum açma seçenekleri sekmesi ile devam edin.
- Karşınıza çıkacak menüde, oturum açmak için seçtiğiniz seçenekler yer alacaktır. Bu seçeneklerin arasından değiştirmek ya da kaldırmak istediğiniz yönteme tıklayın. Eğer Windows Hello yöntemlerinden birini kullanıyorsanız, şifreyi doğrudan kaldırabilirsiniz.
- Eğer bir parola kullanıyorsanız karşınıza çıkacak olan Değiştir seçeneğine tıklayın.
- Bu seçeneğin ardından Windows sizden eski parolanızı doğrulamanızı isteyecek. Bu parolayı doğruladıktan sonra devam edebilirsiniz.
- Doğrulama işleminin başarılı olması halinde Windows yeni bir parola oluşturmanızı isteyecek. Bu parola kutucuklarını boş bırakarak devam edin. Daha sonrasında işlemi tamamlayın.
- Bu işlemlerin ardından Windows 11 cihazınızdan parola başarılı bir şekilde kaldırılmış olacak. Denemek için bilgisayarı yeniden başlatabilir ya da ekranı kilitleyebilirsiniz.
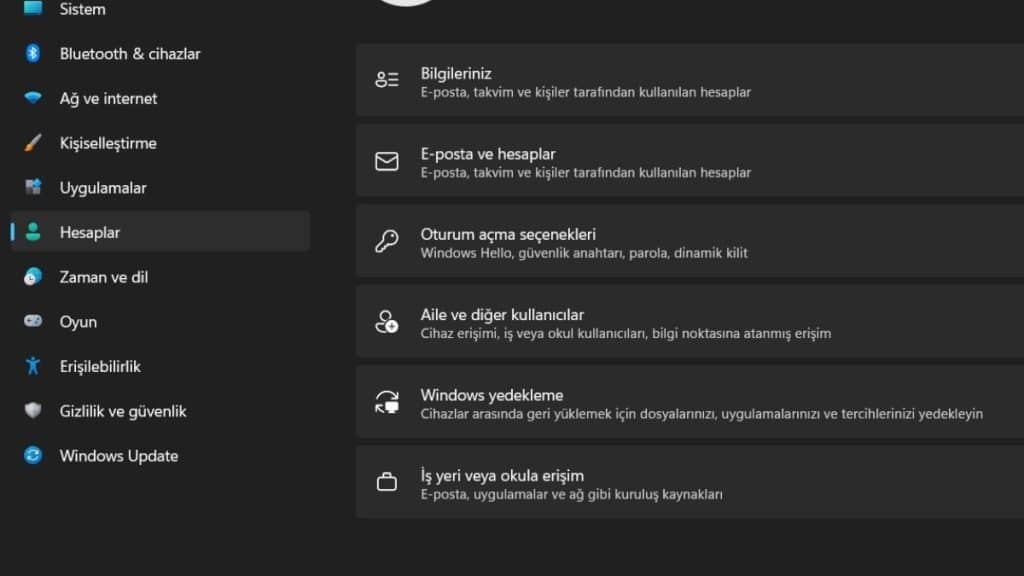
Adımların arasında da belirttiğimiz gibi, kullandığınız yönteme göre şifre kaldırma işlemi de farklılık göstermektedir. Bu nedenle uygulama sırasında karşınıza çıkacak farklı sonuçlar da mevcuttur. Örneğin, bir kaldır kutucuğu aktif olmamış ya da Windows yeni şifre oluşturmaya izin vermemiş olabilir. Böyle bir durumda kafanızın karışması halinde aşağıda yer alan yorumlar kısmından bize ulaşabilir ve sorununuzu paylaşabilirsiniz.
Komut İstemiyle Windows Şifre Kaldırma
Tüm bu yöntemlerin haricine Windows cihazınızda şifre kaldırmak için komut istemi kullanmak da bir seçenektir. Bilgisayarlara pek ilgili olmayan insanların komut istemi ile işlem yapması biraz zor gibi gözükse de bu işlemler aslında kimi zaman oldukça basit bir hal almaktadır. Bunun için ilk yöntem Microsoft hesabınıza bağlı bir Windows cihazda parola kaldırmaktır.
- Bilgisayarınızda bir komut istemi açın. Bunun için Başlat menüsünde “cmd” araması yapabilirsiniz.
- Daha sonrasında “netplwiz” komutunu çalıştırın. Bunun için komut istemine netplwiz yazıp “enter” tuşuna tıklayın.
- Eğer bilgisayarınızda birden çok yönetici ve kullanıcı yer alıyorsa burada karşınıza bir kutucuk çıkacaktır. Bu kutucukta “kullanıcıların parola ile giriş yapması” konusunda bir ibare yer almaktadır. Bu kutucuktaki tik işaretini kaldırın.
- Daha sonrasında uygula seçeneği ile devam edin. Windows işlemi doğrulamak için sizden kullanıcı adınızı ve parolanızı isteyecektir. Doğru girmeniz halinde Microsoft hesabınıza bağlı olan Windows şifreniz kalkacaktır.
Komut istemiyle parola kaldırmak için tek yöntem bu değildir. Bunun haricinde uygulayabileceğiniz bir diğer yöntem ise “net user” komutunu kullanmaktır. Bu yöntem ile bir parola oluşturabilir ya da parolanızı kaldırabilirsiniz:
- Öncelikle bir komut istemi çalıştırmanız gerekmekte. Bu komut istemini başlatmak için Başlat menüsüne cmd yazın ve devam edin.
- Komut isteminde karşınıza çıkacak menüde şu kodu yazın:
net user "kullanici_adi" *- Bu kodun net user kısmını değiştirmeyin. Daha sonrasında yer alan “kullanici_adi” seçeneğine hesabınızın ismini girmeniz gerekmekte. Örneğin, Windows hesabınızın adı “Teknoloji.org” ise girmeniz gereken kod şudur:
net user Teknoloji.org *- Önemli bir not, kodun sonundaki “*” işaretini pas geçmemeniz gerekiyor. Aksi takdirde parola değiştirmek için gerekli işlemi yapamazsınız.
- Bu işlemin ardından bilgisayarınız sizden yeni bir parola oluşturmanızı isteyecek. Daha sonra bu parolayı doğrulamanız da gerekecek.
- Bu iki seçeneği de enter tuşu ile geçerek parolanızı kaldırabilirsiniz. Buna ek olarak parolanızı değiştirmek için de bu yöntemi kullanabilirsiniz.
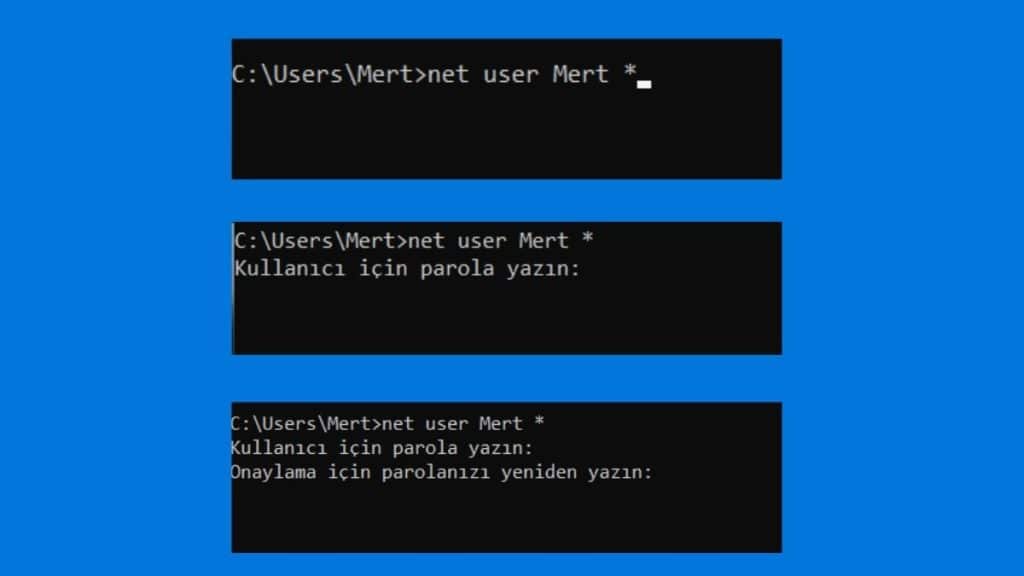
Windows Parolamı Unuttum, Şifreyi Nasıl Kaldırırım?
Eğer Windows parolanızı ya da şifrenizi unuttuysanız bu parolayı kurtarmak için de birkaç yöntem bulunmakta. Bunlardan ilki oturum açma ekranında karşınıza çıkacak olan şifremi unuttum seçeneği oluyor. Bu seçenekteki adımları takip ederek Windows şifrenizi geri almak için gerekli olan işlemleri yapabilirsiniz.
Eğer Windows hesabınız bir Microsoft hesabına bağlı bilgisayarınız öncelikle ona ait giriş bilgilerini doğrulamak isteyecektir. Eğer bu işlem sizin için uygun değilse şifreyi oluştururken karşınıza çıkan güvenlik sorularını cevaplamanız gerekmekte. Daha sonrasında yeni bir parola oluşturabilirsiniz. Eğer bu sorunun cevabını da hatırlamıyorsanız bilgisayarınızı sıfırlamanız gerekebilir.
Bunun haricinde bir USB ya da disk ile de şifrenizi sıfırlamanız mümkün. Ancak bu işlem için daha öncesinde bilgisayarınızın bir yedeğini o disk ya da USB’ye kopyalamanız gerekmekte. Oturum açma ekranında parolayı sıfırla seçeneğinin ardından gerekli diski takın. Daha sonra bilgisayarınız sizden yeni bir şifre oluşturmanızı isteyecektir. Fakat bu işlem için öncesinde bir yedekleme almanız gerekmekte.
Bunların haricinde uygulayabileceğiniz bir başka yöntem ise bilgisayarınıza format atmak oluyor. Ancak bu verilerinizin tamamının silineceği anlamına gelmekte. Bu nedenle bilgisayarınıza zarar vermeden önce bir profesyonelden yardım almak isteyebilirsiniz.
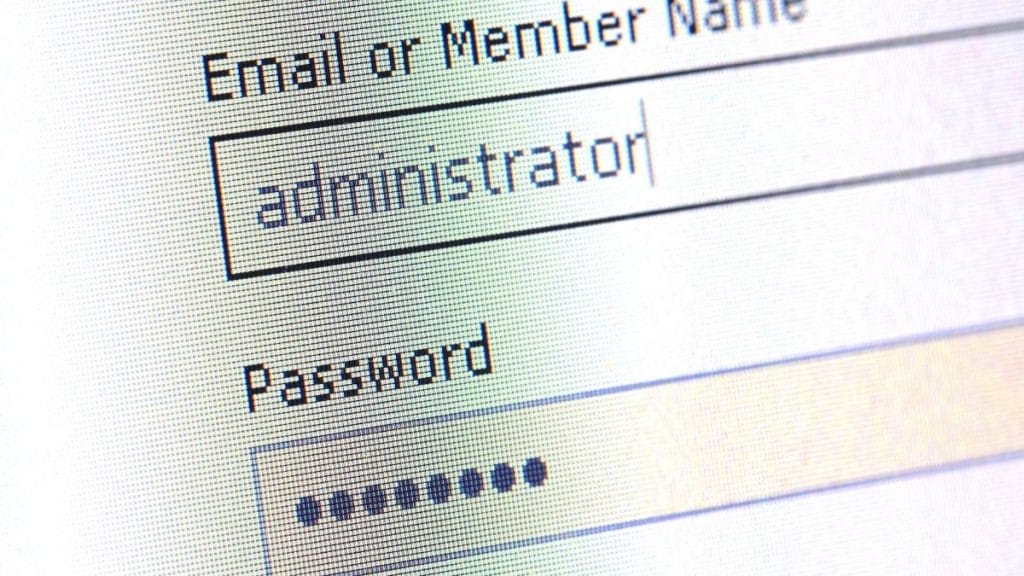
Windows Şifresi Gerekli mi?
İçeriğimiz boyunca Windows şifresinin ne olduğundan, ne işe yaradığından, nasıl eklendiğinden ve nasıl kaldırıldığından bahsettik. Konu aralarında biraz değinmeye çalışsak da ayrı bir başlığı hak edecek kadar önemli bir konu daha var. Windows şifresi gerekli mi?
Bu sorunun cevabı aslında kimi zaman değişse de genellikle evet oluyor. Özellikle bilgisayarınız ile seyahat ediyorsanız, evinizde başka kişiler yaşıyorsa ve bilgisayarınıza virüs bulaştığını düşünüyorsanız Windows şifresi sizin için oldukça gereklidir. Bir şifre sayesinde bilgisayarınızdaki tüm bilgilerin güvenliğini sağlayabilirsiniz.
Yine de Windows parolalarının tek başına devasa bir güvenlik sağlamadığını da belirtelim. Eğer bilgisayarınız kötü niyetli birinin eline düşerse şifreniz de yeterli olmayabilir. Ancak, bu ihtimalin oldukça düşük olduğunu ifade etmekte fayda var. Bu nedenle Windows cihazınızı bir şifre ile kullanmak ve USB ya da Microsoft hesabı gibi şifre kurtarma yöntemlerinden faydalanmak mantıklı bir karar olacaktır. İçeriğimiz ile ilgili tüm sorularınız ve görüşleriniz için aşağıda yer alan yorumlar kısmından bize ulaşabilirsiniz.