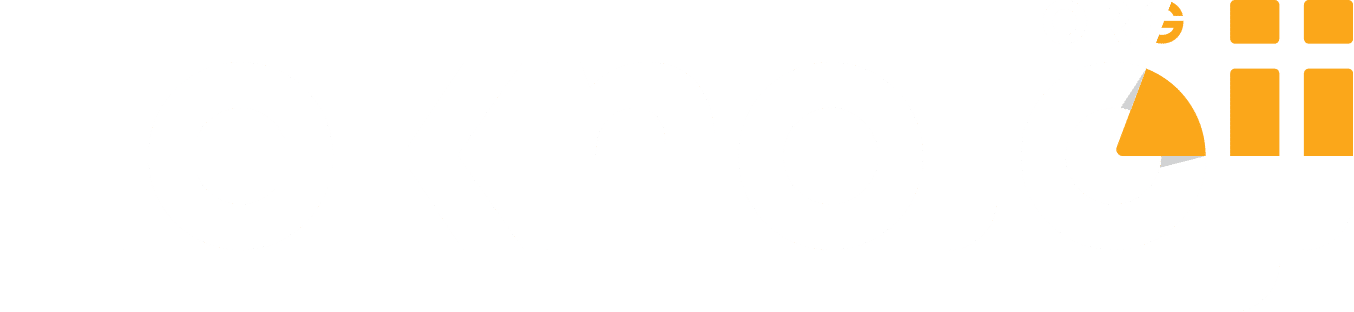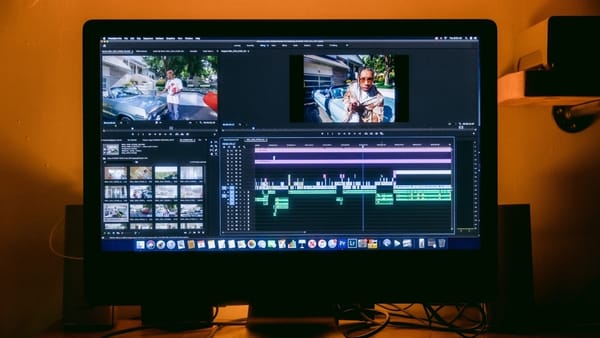Windows 10 Ekran Görüntüsü Alma

Çoğu PC kullanıcısı işletim sistemi olarak Windows tercih etmektedir. Ancak, bu işletim sisteminin tüm özelliklerine hakim olan kullanıcıların sayısı oldukça azdır. Örneğin, Windows 10 ile hiçbir ek programa ihtiyaç duymadan ekran görüntüsü alma işleminin gerçekleştirilebileceğini biliyor muydunuz? Üstelik, bunu gerçekleştirmenin birden çok yöntemi bile var.
Bu içeriğimizde farklı yöntemler kullanarak Windows 10 cihazınızda ekran görüntüsü alma işleminin nasıl gerçekleştiğini anlatacağız. Bu ekran görüntülerini isterseniz doğrudan bir programa yapıştırmak üzere panoya kopyalayabilir, isterseniz bilgisayarınıza farklı formatlarda kaydedebilirsiniz. Windows bu konuda size, ihtiyaç duyduğunuz alana bağlı olarak farklı seçenekler sunuyor. Peki, ekran görüntüsü alma yöntemleri nelermiş, gelin birlikte bakalım.
PrtScr Tuşu ile Windows 10 Ekran Görüntüsü Alma
Windows 10 cihazınızda ekran görüntüsü almanın ilk yolu oldukça basittir. Klavyenizde yer alan PrtScr (Print Screen) tuşuna bastığınız anda bilgisayarınız o anda ekranda bulunan görüntüyü yakalar. Panoda beklettiği bu görüntüyü istediğiniz programa yapıştırabilirsiniz. Bu programlar arasında en popüler olanlar:
- Photoshop
- WhatsApp Web
- Paint
- Canva
Kısacası, aklınıza gelen tüm online ya da bilgisayarınıza yüklü fotoğraf düzenleme yazılımları bu özelliği destekliyor.
Panoda bekletme işlemini bir nevi kopyalama olarak da düşünebilirsiniz. Siz gerekli işlemi yapana kadar görüntünüz bilgisayarınızın panosunda hazır bekler. Örneğin, Paint programıyla bir ekran görüntüsü almak isterseniz, şu adımları gerçekleştirmeniz gerekecektir:
- Ekran görüntüsünü almak istediğiniz sayfanın, programın ya da dosyanın ekranınızda gözüktüğünden emin olun.
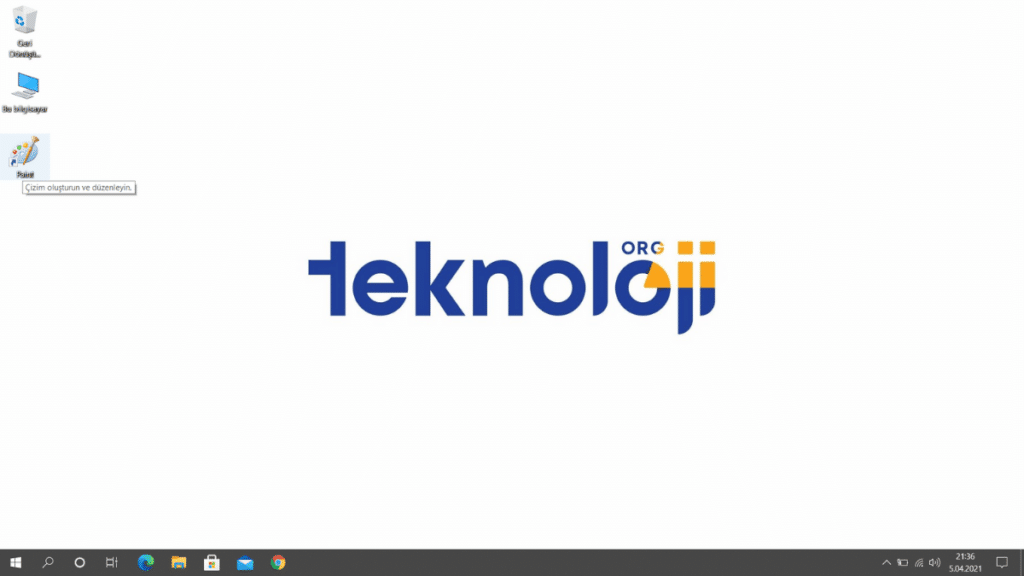
- Klavyenizde yer alan PrtScr tuşuna basın.
- Bilgisayarınızda yüklü olan Paint programını çalıştırın.
- Panoda bekleyen görüntüyü Paint programında açılan sayfaya yapıştırın. Bu işlemi gerçekleştirmek için Ctrl+V kombinasyonunu ya da programın “Giriş” bölümünde yer alan “Yapıştır” seçeneğini kullanın.
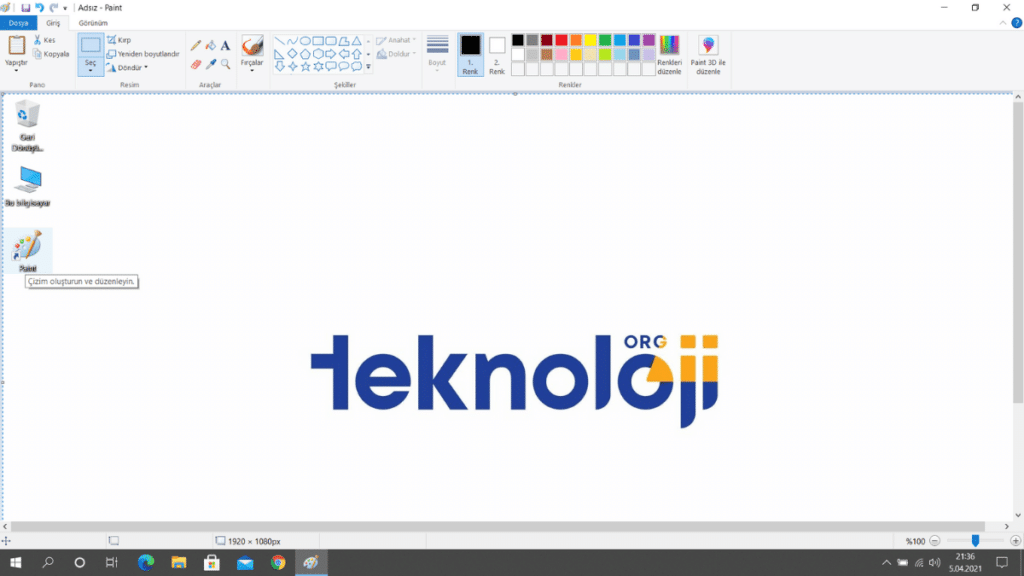
- Bu işlem sonrasında yakaladığınız ekran görüntüsü programda gözükecektir. Bu dosyayı kaydetmek için “Dosya” bölümünde yer alan “Kaydet” seçeneğini ya da Ctrl+S kombinasyonunu kullanabilirsiniz. Bu şekilde dosyayı Paint formatında kaydedebilirsiniz.
- Eğer dosyayı PNG, JPEG, GIF, BMP ya da diğer formatlarda kaydetmek istiyorsanız “Dosya” bölümünden “Farklı Kaydet” seçeneğini ya da F12 tuşunu kullanabilirsiniz. Bu işlemden sonra hangi formatta ve hangi klasöre kaydedeceğinizi seçmeniz gerekir. Karar verdikten sonra görsel kaydolacaktır.
Windows 10 cihazlardan ekran görüntüsü almanın en basit yollarından birisi PrtScr tuşudur. Ancak bu yöntemin kötü bir yanı bulunuyor. PrtScr tuşuna basarak ekran görüntüsü aldığınızda tüm ekranı yakalarsınız. Buna ekranınızın alt tarafında bulunan görev çubuğu, saatler ve bildirimler de dahil. Bu nedenle istediğiniz görüntüyü istediğiniz kalitede yakalayamama imkanı mevcut.
Doğrudan Kaydederek Windows 10 Ekran Görüntüsü Alma
Windows cihazlarda ekran görüntüsü almanın ikinci yöntemi ise anlattığımız ilk yönteme oldukça benzerdir. Bu yöntemi kullanarak yakalayacağınız ekran görüntüleri bilgisayarınıza doğrudan kaydolacaktır. Oldukça basit olan bu yöntemi kullanmak için klavyenizde yer alan Windows tuşu ve PrtScr tuşuna aynı anda basmanız yeterli olacaktır.
Windows tuşu + PrtScr kombinasyonunun ardından ekranınızın kararıp tekrar aydınlandığını göreceksiniz. Bu, ekran görüntüsü alma işleminin başarılı olduğu anlamına gelir. İlk yöntemden en büyük farkı ise görüntünün panoya kopyalanmayıp doğrudan bilgisayara kaydedilmesidir. Yani, bu işlem sonrasında yakaladığınız ekran görüntülerini fotoğraf düzenleme programlarına doğrudan yapıştıramazsınız.
Bu yöntemle kaydettiğiniz ekran görüntüleri PNG formatında depolanır. İlk yöntemle ikinci yöntem arasındaki bir diğer fark da budur. Dosya formatını kaydederken değiştirme şansı bulunmaz. Ancak sonradan ek bir program kullanarak diğer formatlara dönüştürebilirsiniz.
Windows ve Print Screen tuşlarıyla ekran görüntüsü alınan bu yöntemle kaydedilen görseller şu dizinde depolanır:
C:\Kullanıcılar\(kaydettiğiniz kullanıcının adı)\Resimler\Ekran Görüntüleri
Örneğin, Teknoloji.org isimli kullanıcıdan aldığımız bir ekran görüntüsü şu klasörde yer alır:
C:\Kullanıcılar\Teknoloji.org\Resimler\Ekran Görüntüleri
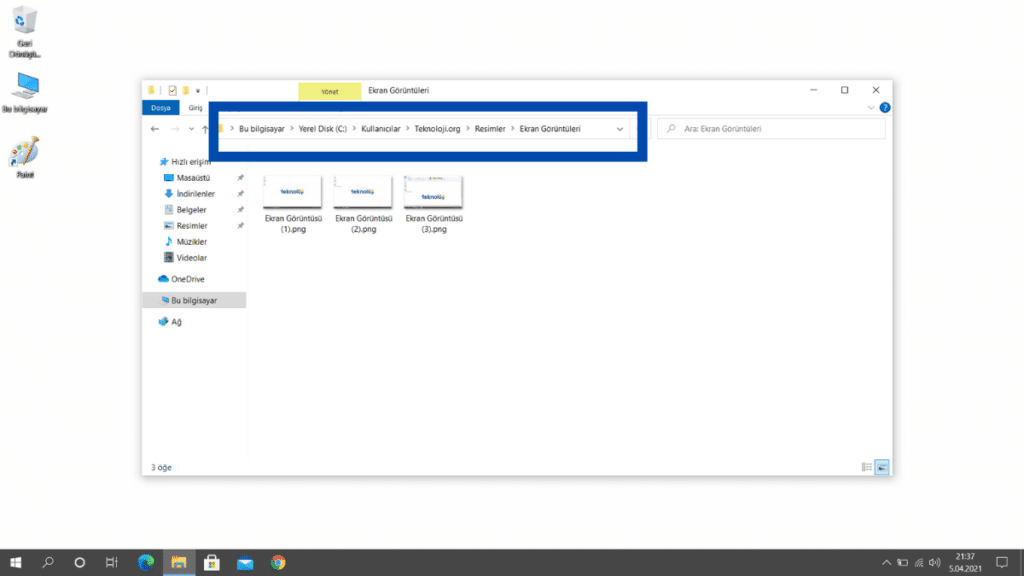
Bu yöntemin eksikleri arasında gösterilebilecek en büyük dezavantaj doğrudan PNG formatında kaydetmesidir. Ayrıca, yakalanan ekran görüntüsünün panoya kopyalanmaması da bir eksiklik olarak gözükebilir. İlk yöntemle ortak olarak bu yöntem de tüm ekranın görüntüsünü yakalar. Yani, ilk yöntemde ekran görüntüsüne dahil olan görev çubuğu, saatler vb. unsurlar bu yöntemde de karşımıza çıkar.
Ancak, dosyayı PNG formatında kaydetmek istiyorsanız bu yöntemi kullanmak işinize daha çok yarayabilir. Özellikle hızlı olmasından dolayı bu yöntemi kullanabilirsiniz.
Ekran Alıntısı Aracı Windows 10 Ekran Görüntüsü Alma
Diğer iki yöntemin aksine biraz daha “profesyonel” ve başarılı bir sonuç sunan 3. yöntemde bir program kullanmanız gerekiyor. Ancak merak etmeyin, bu program tüm Windows 10 cihazlara kurulumda yüklü olarak geliyor. Windows’un Ekran Alıntısı Aracı isimli programıyla farklı biçimlerde, farklı türlerde ekran görüntüleri yakalamak mümkün. Gelin nasıl yapıldığına birlikte göz atalım.
Bu yöntemi kullanmak için öncelikli programımızı açmamız gerekiyor. Bunu yapmanın çok kolay yolları var. Ancak en kolay yolu klavyedeki Windows tuşuna basmak ve “Ekran Alıntısı Aracı” araması yapmak. İsterseniz doğrudan sağ alttaki başlat sekmesini açıp da bu aramayı yapabilirsiniz. Bunların haricinde görev çubuğunda yer alan “Arama” bölümünden de “Ekran Alıntısı Aracı” araması ile programa ulaşabilirsiniz.
Ekran Görüntüsü Menüleri
Karşımıza çıkan programın üst sekmesinde 5 farklı ifade yer alıyor. Bunların hepsini teker teker açıklayalım:
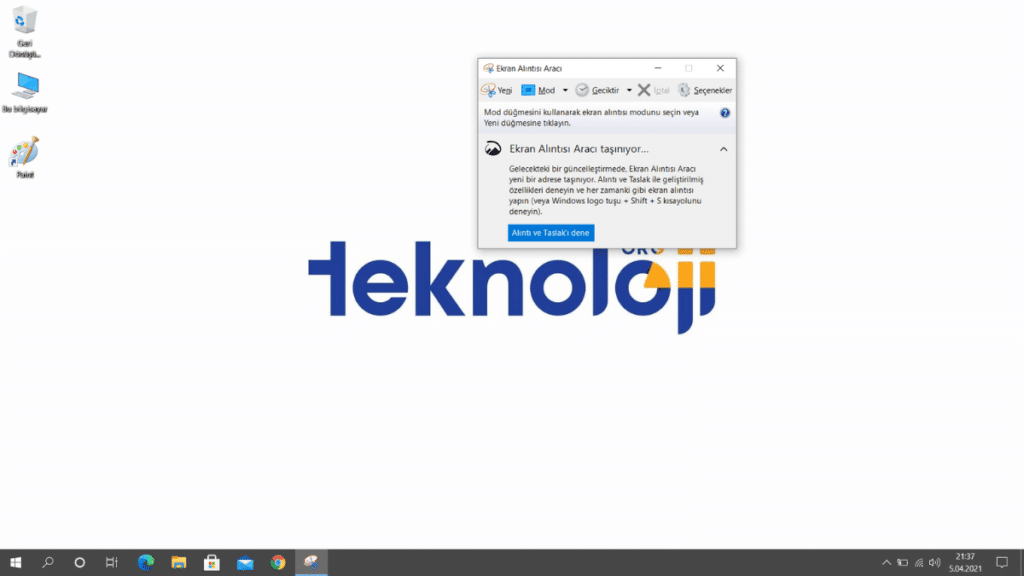
- Yeni: Adından da anlaşılabileceği üzere, yeni bir ekran alıntısı yapmak istediğimizde bu seçeneği tıklıyoruz.
- Mod: Bu menüde alacağımız ekran görüntüsünün formatını seçebiliyoruz. Bu seçenekler arasında Serbest Biçimli Ekran Alıntısı, Dikdörtgen Biçimli Ekran Alıntısı, Pencere Ekran Alıntısı ve Tam Ekran Alıntısı yer alıyor.
- Serbest Biçimli Ekran Alıntısı: Bu seçeneği tercih edildiğinde alınacak ekran görüntüsünün formatını kendiniz seçebiliyorsunuz. Eğer ekran görüntüsü almak isteyeceğiniz sayfada görsele dahil etmek istemediğiniz alanlar varsa bu seçenek işinize yarayacaktır. Bu sayede istediğiniz görseli sorunsuz olarak kaydedebilirsiniz.
- Dikdörtgen Biçimli Ekran Alıntısı: Eğer ekran görüntüsü almak istediğiniz alan dikdörtgen bir formata sığıyorsa bu seçeneği tercih edebilirsiniz.
- Pencere Ekran Alıntısı: Yakalamak istediğiniz görsel bir pencereyi kapsıyorsa bu seçenek işinizi görecektir. Örneğin, arka planda tarayıcınız ön tarafta başka bir klasör bulunuyorsa ve siz tarayıcınızın görselde yer almasını istemiyorsanız bu seçenekle işiniz son derece kolaylaşacak.
- Tam Ekran Alıntısı: Adından da anlaşılacağı gibi, ekranınızda gözüken tüm görüntüyü yakalamaya yarayan bu seçeneği de kullanabilirsiniz.
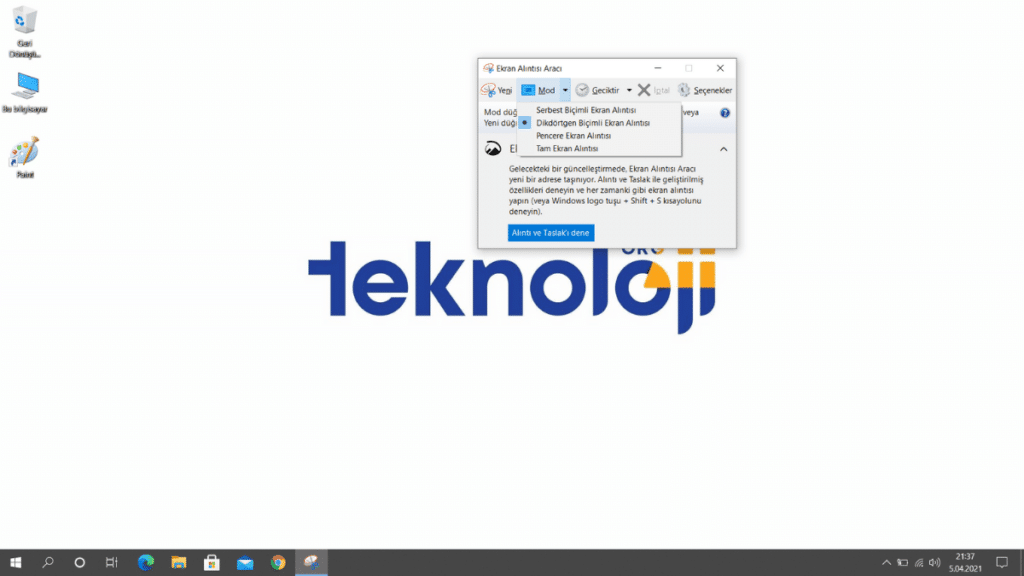
- Geciktir: Geciktir seçeneği ile alacağınız ekran görüntüsünün zamanlamasını yapmak mümkün. Kameralarla aynı çalışma sistemine sahip özellik, ekran görüntüsünün seçeceğiniz saniye kadar sonra yakalanmasını sağlıyor. Böylece görüntüyü yakalamak istediğiniz sayfayı açmak ya da yapmanız gereken ufak ayarları halletmek için size vakit kalıyor.
- İptal: Bu seçenek, ayarları iptal etmek için mevcut.
- Seçenekler: Giriş menüsündeki son ifade ise “seçenekler”. Burada, ekran görüntüsü ile ilgili bazı seçenekleri ayarlamak mümkün.
Ekran Alıntısı Aracı ile Görüntü Nasıl Yakalanır?
Oldukça kullanışlı olan bu araç ile görüntü yakalamak da son derece basit. Öncelikle birkaç ayar yapmamız gerekiyor.
- İlk olarak, ekran görüntüsü almak istediğimiz sayfayı açıyoruz.
- Daha sonra, almak istediğimiz ekran görüntüsü için bir zamanlayıcıya ihtiyacımız varsa ayarlamamız gerekiyor. Ancak ekran görüntüsünü doğrudan almak istiyorsak “Geciktir” menüsünden “Gecikme Yok” tercihini seçiyoruz.
- Son olarak “Mod” menüsüne girip ekran görüntüsü yakalamak istediğimiz formatı seçiyoruz.
- Bu seçeneğe tıkladıktan sonra “Tam Ekran Alıntısı” haricinde bir format seçtiysek görüntünün yakalanacağı alanı işaretlememiz gerekiyor. Serbest biçimli bir görüntü yakalayacaksak, görselin içine almak istediğimiz görüntünün etrafını işaretliyoruz. Dikdörtgen biçimli bir görüntüye ihtiyacımız varsa o görüntünün, özelliğin bize sunduğu dikdörtgen çizme aracının içerisinde olmasını sağlıyoruz. Pencere ekran alıntısı seçeneğini tercih ettiysek, yakalamak istediğimiz pencereye doğrudan tıklıyoruz.
- Tam ekran alıntısı için herhangi bir işaretleme işlemi yapmamıza gerek yok. Bu formatı seçtiğinizde araç, tüm ekranın görüntüsünü yakalıyor.
- Eğer mod tercihinizi yaptıktan sonra vazgeçmek isterseniz “İptal” seçeneğini kullanabilirsiniz. Ayrıca, aynı ayarlarla farklı bir ekran görüntüsü yakalamak isterseniz “Yeni” seçeneğine tıklamanız gerekiyor.
- Ekran görüntüsünü yakaladıktan sonra karşımıza bir düzenleme aracı çıkıyor. Bu araç içerisindeki kalem ve vurgulayıcı sayesinde ekran görüntüsünü düzenleyebiliyoruz. Ayrıca, kaydetme, e-posta ile gönderme, Paint 3D ile düzenleme ve panoya kopyalama gibi seçenekler de bu araçta mevcut.
- Bu araç ile yakaladığımız görselleri JPG, PNG, GIF ve HTML olarak kaydedebiliyoruz.
Tüm bu işlemlerden sonra yakalamak istediğiniz görüntü bilgisayarınız tarafından yakalanıyor ve saklanıyor. Oldukça basit olan bu adımlarla siz de Ekran Alıntısı Aracını kullanabilirsiniz.
Alıntı ve Taslak Aracı ile Ekran Görüntüsü Yakalama
Ekran Alıntısı Aracına ulaştığımızda karşımıza çıkan bir diğer ifade ise bu aracın çok yakın zamanda yeni bir adrese taşınacağı oluyor. “Alıntı ve Taslak” isimli bu yeni program da temel olarak Ekran Alıntısı Aracına benzer bir kullanışa sahip. Diğer araçtan farkı ise çok daha hızlı ve kullanışlı bir hizmet sunması.
Alıntı ve Taslak uygulamasına ulaşmanın farklı yolları var. En basit yol ise Başlat menüsünde “Alıntı ve Taslak” araması yapmak. Bu aramayı yapıp uygulamaya kolayca erişebilirsiniz. Bunun haricinde oldukça kestirme bir yöntemle de Alıntı ve Taslak uygulamasına erişebilirsiniz. Aynı anda Windows logo tuşu + Shift + S tuşlarına basarsanız, Alıntı ve Taslak uygulaması açılacaktır. Hangi ekranda olursanız olun bu işlemi uygulayabilirsiniz.
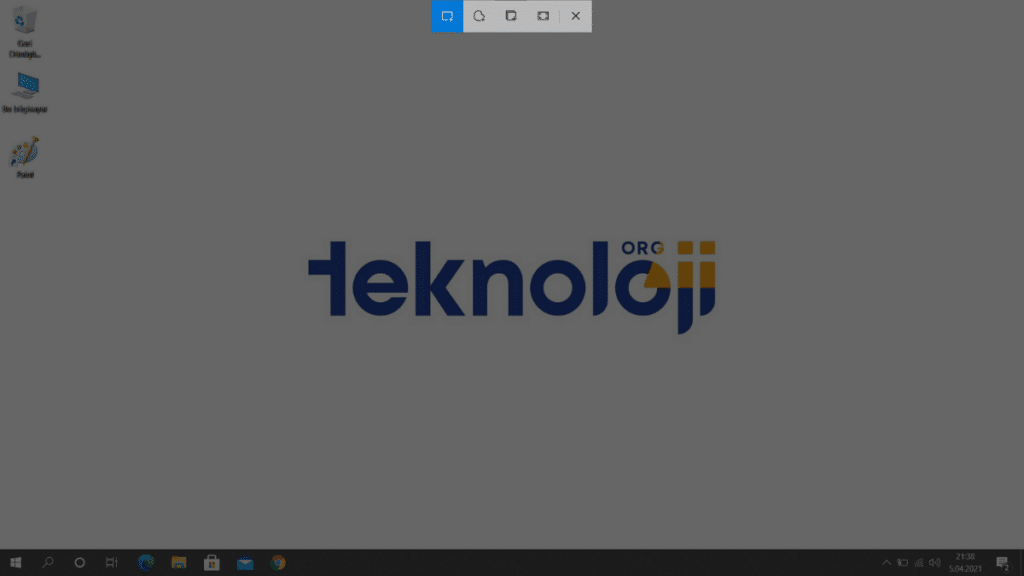
Bu işlemden sonra karşımıza çıkan ekranda ekran görüntüsünün formatını seçmek için seçenekler çıkıyor. Ekranın üst tarafından tercihinizi yapabilirsiniz. Bu formatlar Ekran Alıntısı Aracındaki seçeneklerle birebir aynıdır.
Ekran Alıntısı Aracından farklı olarak, Dikdörtgen Biçimli Ekran Alıntısını klavye ile kontrol etmek mümkün. Windows logo tuşu + Shift + S kombinasyonundan sonra karşınıza çıkan menüden Dikdörtgen Biçimli Ekran Alıntısını seçip Shift + sağ ve sol ok tuşu ile daha hassas ayarlamalar yapabilirsiniz. Ayrıca, diğer seçenekler ile de ekran alıntısı oluşturabilirsiniz.
Ekran Alıntısını Düzenleme
Ekran alıntınızı oluşturduktan sonra karşınıza düzenleme aracı çıkacak. Eğer bu araç karşınıza çıkmıyorsa bilgisayarınızın bildirimler bölümünü kontrol edin.
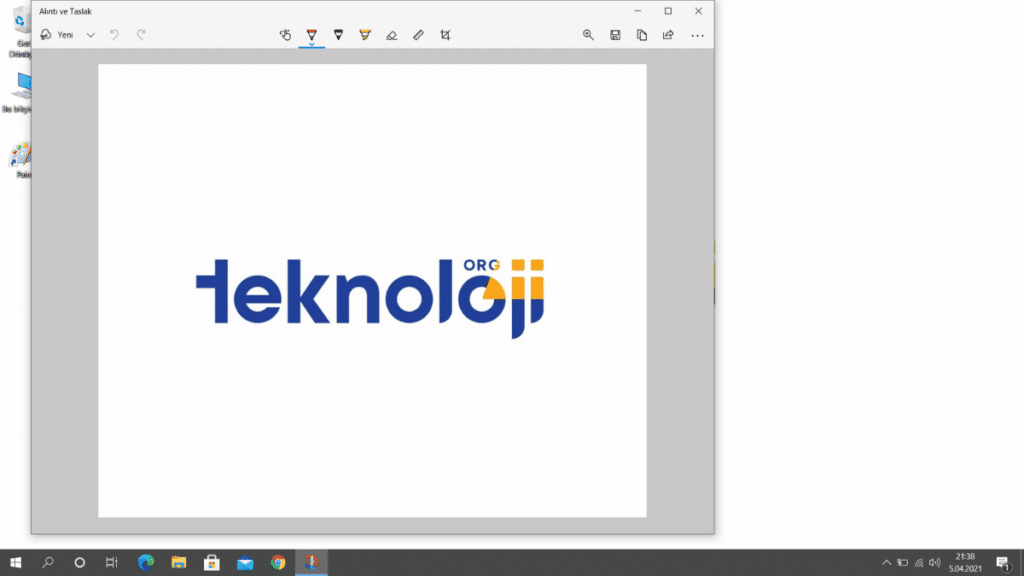
Bu ekranda karşınıza Ekran Alıntısı Aracındakine benzer araçlar çıkacak. Ancak bunların haricinde Dokunarak Yazma, Tükenmez Kalem, Cetvel, İletki ve en önemlisi Resim Kırpma seçeneği de bulunuyor. Bu sayede ekran görüntünüzü çok daha detaylı bir şekilde düzenleyebilir ve açıklama ekleyebilirsiniz.
Bu araçların içerisindeki ayarlardan kalemlerin ve silginin boyunu ayarlayabilirsiniz. Ayrıca, dokunmatik ekrana sahip bir cihaz kullanıyorsanız Dokunarak Yaz seçeneği de işinize yarayabilir.
Bu araçta işinize yarayacak kopyalama, kaydetme ve paylaşma gibi seçenekler de bulunuyor. Ayrıca isterseniz menüden isterseniz de Ctrl+O kısayolu ile düzenlenecek başka bir dosyayı açabilirsiniz. Buna ek olarak, menüden ya da Ctrl+P kısayoluyla kaydettiğiniz görseli yazdırabilirsiniz. Yeni bir ekran alıntısı oluşturmak için de Ctrl+N kısayolunu ya da aracın sol üstünde bulunan Yeni düğmesini kullanabilirsiniz. Ayrıca, butonun hemen yanında yer alan ok işaretiyle zamanlayıcıyı da ayarlayabilirsiniz.
Bu araç ile yakaladığınız görselleri PNG, GIF ya da JPG formatlarında kaydetmek mümkün.