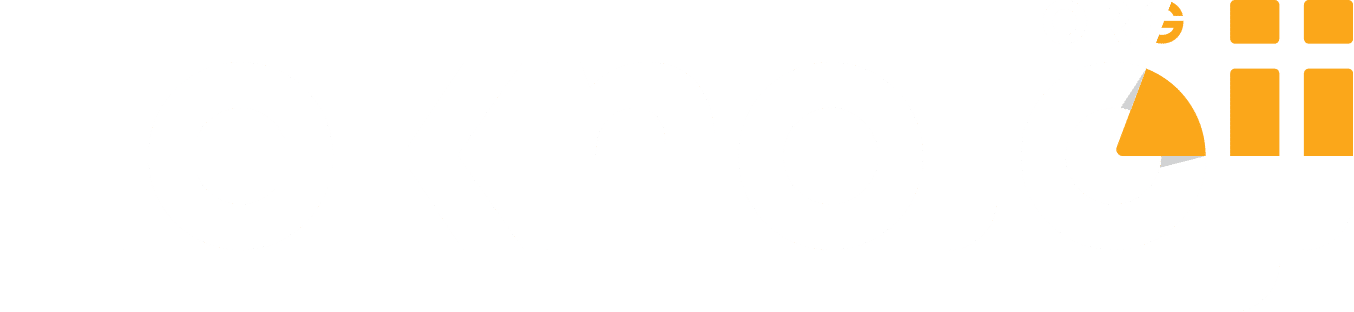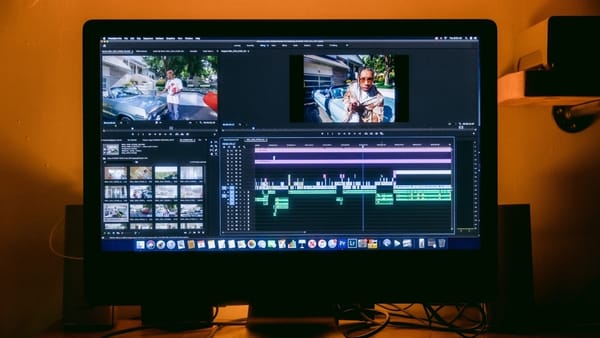WiFi Şifresi Öğrenme Yöntemleri
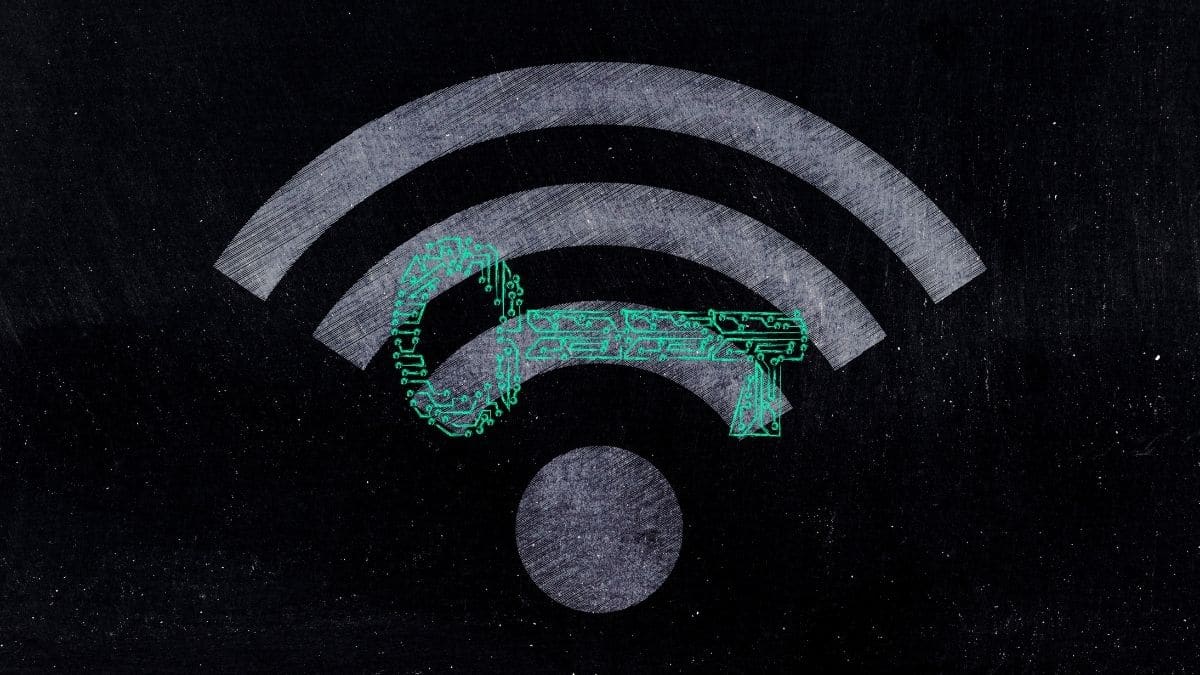
WiFi şifresi öğrenme yöntemleri nelerdir? Günümüzün kaçınılamaz gerekliliklerinden birisi internet bağlantısıdır. Ancak, kablosuz internet bağlantıları kimi zaman başımıza bela olabilir. Modem ve benzeri araçların şifrelerini öğrenmek herkes için pek kolay değildir.
Yeni bir modem aldığınızda ya da modeminizi sıfırladığınızda kablosuz ağ aylarınızdan bir haber olabilirsiniz. Bu gibi durumlarda çözüm oldukça basittir. Çünkü sıfırlanmış bir modemdeki tüm bilgiler cihazın alt kısmındaki etikette yer alır.
Bu bilgiler arasında bağlantı noktasının ismi ve şifresi de mevcuttur. Daha sonra modem arayüzü ile bu şifreyi ve ismi değiştirmek de mümkündür. Peki, değiştirilen şifreyi öğrenmek için ne yapmamız gerekir?
Bu içeriğimizde daha önce kayıtlı olduğunuz WiFi ağlarının şifresini öğrenmek için yöntemlerden bahsedeceğiz. Bunların arasında Android ve iPhone cihazlardan WiFi şifresini öğrenmek yer alıyor. Ayrıca, bilgisayarda kayıtlı WiFi şifresini öğrenmek için de metotları sizinle paylaşacağız.
Bilgisayar kısmında Mac ve Windows modelleri için farklı yöntemlerden bahsedeceğiz. Bunlara ek olarak iPhone ve Android kullanıcılarının şifreyi öğrenmeden paylaşım yapabileceği bir yol hakkında da sizleri bilgilendireceğiz. Lafı daha da uzatmadan içeriğimize başlayalım. İşte WiFi şifresi öğrenme yöntemleri:
Telefondan WiFi Şifresi Öğrenme
WiFi şifresini öğrenme yöntemlerimize öncelikle telefonlardan başlıyoruz. Android ve iPhone modellerini iki ayrı alt başlık altında inceleyeceğiz. Bir kez daha belirtmekte fayda var. Burada göstereceğimiz yöntemler kayıtlı olduğunuz WiFi ağlarındaki şifreyi sizlere gösterecektir. Kayıtlı olmadığınız herhangi bir ağın şifresini öğrenmek için bir yöntem bu içerikte yer almamaktadır.
iPhone ile WiFi Şifresini Öğrenmek
Öncelikle şunu belirtmekte fayda var. Maalesef herhangi bir işlem yapmadan doğrudan iPhone üzerinden WiFi şifresini öğrenmek mümkün değil. Bu nedenle yapmamız gereken işlemler ya modem arayüzüne ya da iCloud zincirine bağlanmak olacak.
Öncelikle iPhone üzerinden modem arayüzüne bağlanma yönteminin detaylarına bakalım. Daha sonra ise iCloud zinciri yöntemine göz gezdirelim. Bunun haricinde şifreyi doğrudan diğer iPhone telefonlarla paylaşmanın yolunu da anlatacağız.
Modem Arayüzü ile iPhone Telefondan WiFi Şifresi Öğrenme
Bu işlemi gerçekleştirmek için modeme bağlı olmanız gerekmektedir. Çünkü modemin ayarlarına ulaşmak için Safari üzerinden bir adrese ulaşacağız. Modem arayüzünden WiFi şifresini öğrenme için şu adımları takip etmelisiniz:
- İlk olarak iPhone’unuzun Ayarlar menüsüne ulaşın.
- Daha sonrasında Wi-Fi seçeneğine tıklayın ve bağlı olduğunuz WiFi noktasının yanındaki yuvarlak “i” harfinde dokunun.
- Burada yer alan bilgiler bağlı olduğunuz ağın detaylarıdır. Sayfanın aşağı kısımlarında yer alan “Yöneltici” ise modem arayüzünüzün adresidir.
- Bu adresi kopyalayın ve Safari ya da kullandığınız tarayıcıya yapıştırın. Örneğin, “192.168.0.1” modem arayüzünüzün adresi ise bu adresi kopyalayın ve tarayıcıda açın.
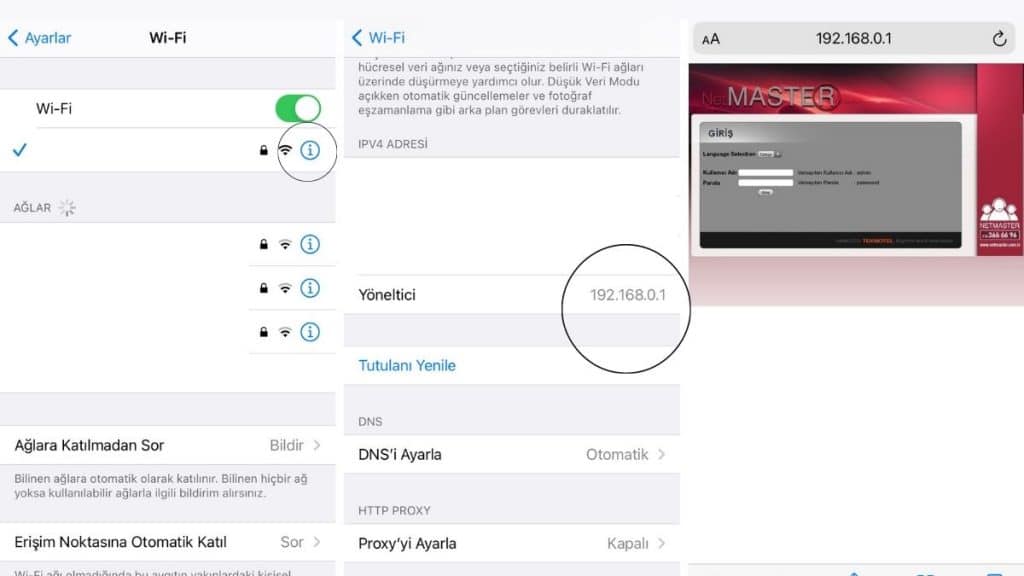
- Ardından karşınıza modem arayüzünüzün giriş sayfası açılacak. Açılan sayfada kullanıcı adı ve şifreyi girdikten sonra modem arayüzüne ulaşmış olacaksınız.
- Buradaki kullanıcı adını ve şifrenizi hiç değiştirmediyseniz standart isimleri deneyebilirsiniz. Bunlar “admin” ve “password” olabilir. Eğer kabul etmiyorsa kendi modem üreticinizin varsayılan kullanıcı adını ve şifresini internetten öğrenebilirsiniz.
- Giriş yaptıktan sonra yapmanız gereken işlem kablosuz menüsüne ulaşmaktır. Daha sonrasında kablosuz ağınıza ait şifreyi görebilirsiniz. Ayrıca, modemin ismini ve şifresini buradan değiştirebilirsiniz.
Not: Bu işlem sonrasında ağda bir değişiklik yaparsanız ağ bağlantısının kesilebileceğini unutmayın. Herhangi bir isim ya da şifre değişikliği sonrasında yeni ağa tekrar giriş yapmanız gerekmektedir. Ayrıca, Safari ya da Chrome gibi tarayıcılar kimi zaman bu adresi güvensiz olarak nitelendirebilir. Böyle durumlarda “Gelişmiş” seçeneğini işaretleyip “Sayfaya devam et” butonuna tıklayabilirsiniz.
iCloud Anahtar Zinciri ile WiFi Şifresi Öğrenme
İkinci yöntemimiz için gerekli olan cihazlar iPhone ve Mac oluyor. Bu yöntemi uygularken yapacağımız işlem iCloud Anahtar Zinciri’ni kullanmak olacak. Telefonunuzda kayıtlı olan parolaları Mac üzerinden görüntülemek için bu işlemi gerçekleştirebilirsiniz.
Bu işlemi uygularken hem Mac cihazınızda hem de iPhone cihazınızda aynı Apple ID’nin açık olduğundan emin olmanız gerekmektedir. Ayrıca, bu işlemi gerçekleştirmek için aynı WiFi adresine bağlı olmanız da gerekmemektedir.
- Öncelikle yapmamız gereken iCloud Anahtar Zinciri seçeneğinin aktif olduğunu doğrulamak. Bunun için iPhone’unuzun Ayarlar menüsüne girip isminizin üstüne tıklamanız gerekmekte.
- Ardından iCloud ayarlarını seçmelisiniz.
- Sayfanın en aşağılarında yer alan Anahtar Zinciri seçeneğine tıklayıp “iCloud Anahtar Zinciri” butonunun işaretli olduğuna emin olun.
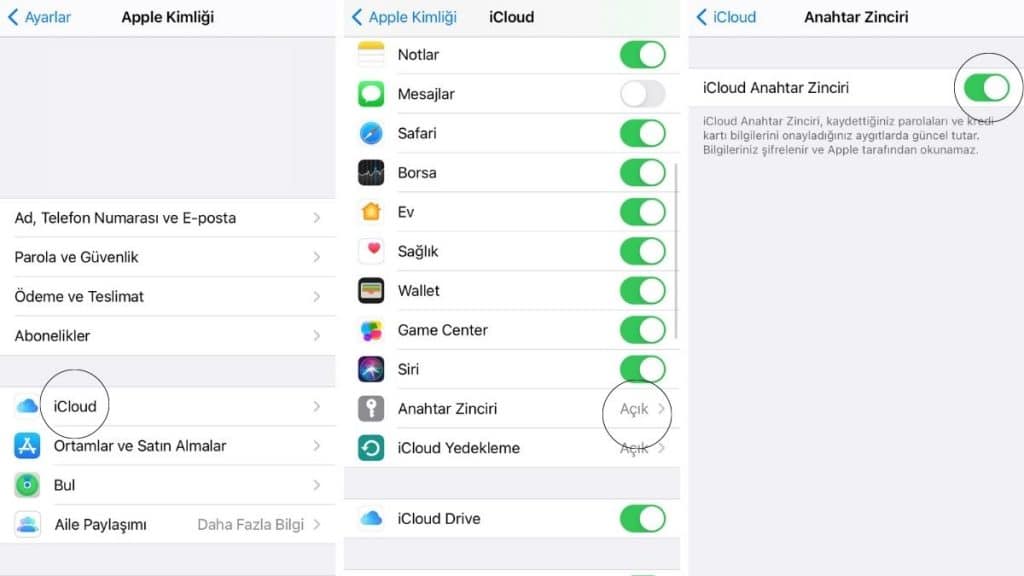
- Daha sonrasında iPhone üzerinden yapacağınız başka bir işlem kalmıyor. Mac cihazınıza geçip Anahtar Zinciri seçeneğinin orada da aktif olduğunu teyit etmeniz gerekmekte.
- Bunun için Mac cihazınızda sol üst tarafta yer alan Apple logosuna tıklayıp Sistem Tercihleri menüsüne ulaşın.
- Daha sonra Apple ID ayarlarına tıklayın. Sol taraftaki seçeneklerden iCloud ayarlarına ulaşın.
- iCloud menüsünde Anahtar Zinciri kutucuğunun işaretli olduğuna emin olun ve ayarları kapatın.
- Ardından bir Finder penceresi açın. Bu işlemi klavyeyle yapmak için “Command + N” tuşunu da kullanabilirsiniz.
- Bu işlemin peşinden sol tarafta yer alan menüde Uygulamalar seçeneğine tıklayın. Ardından Araçlar menüsüne giriş yapıp Anahtar Zinciri Erişimi uygulamasına tıklayın. Eğer bu işlem karmaşık geldiyse doğrudan Spotlight ile de ulaşabilirsiniz. Command + boşluk kombinasyonu ile Spotlight’ı açın ve Anahtar Zinciri Erişimi uygulamasını aratın.
- WiFi ağınızın ismini bu uygulamada aratın ve ağ bilgilerine çift tıklayın. Daha sonra “Parolayı göster” kutucuğunu işaretleyin.
- Ardından bilgisayarınız sizden cihazınızın şifresini isteyecek. Mac cihazınıza ait şifreyi girdikten sonra WiFi şifresine ulaşabilirsiniz.
WiFi Şifresini Diğer Apple Cihazlarla Paylaşma
Apple ekosistemi içinde yer alan cihazların en başarılı özelliklerinden birisi de şüphesiz günlük kullanımı kolaylaştırmalarıdır. WiFi şifresi özelinde de bu kolaylığı görmek mümkün. iPhone, iPad ve iPod touch cihazınızdan WiFi parolasını paylaşmak oldukça kolay.
- Bunun için yapmanız gereken ilk işlem, iki cihazda da WiFi ve Bluetooth’u açmak oluyor. Buna ek olarak Kişisel Erişim Noktası açık haldeyse bunu kapatmanız gerekmekte.
- Daha sonra iCloud hesabınıza giriş yapmanız gerekiyor. Paylaşacağınız cihazın iCloud hesabına ait e-posta, kişileriniz arasında yer almalıdır. Aynı şekilde, diğer cihazda da sizin iCloud hesabınıza ait e-posta kişiler arasında olmalıdır.
- Daha sonrasında her iki cihazın WiFi ve Bluetooth bağlantı için kapsama alanı dahilinde olduğuna emin olun.
- Bağlanmak istediğiniz cihazdan WiFi ayarlarına girin ve bağlanmak istediğiniz ağ ismine tıklayın.
- Daha sonrasında parolanın kayıtlı olduğu cihazda karşınıza çıkacak “Parolayı Paylaş” seçeneğine tıklayın. Hemen ardından parola paylaşılacak ve “Bitti” butonu ortaya çıkacak.
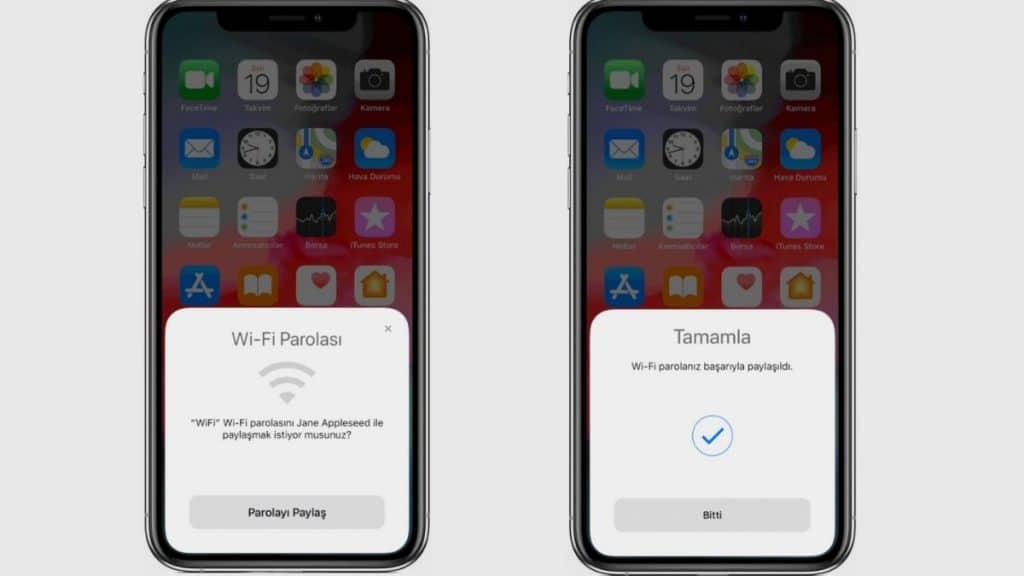
- Eğer bu seçenek ortaya çıkmazsa iki hesabın da kişilerde kayıtlı olduğuna emin olun. Daha sonrasında cihazları yeniden başlatın ve tekrar deneyin.
Android Telefondan WiFi Şifresini Öğrenmek
iPhone cihazların ardından değineceğimiz bir başka işletim sistemi ise tabii ki Android oluyor. Android 10 ve daha yüksek sürümdeki modellerde herhangi ekstra bir uygulama olmadan WiFi şifresini paylaşmak ve görüntülemek mümkün. Fakat, doğrudan şifreyi görüntülemek maalesef Android 9 ve daha altı cihazlarda “root” işlemi ya da modem arayüzü olmadan mümkün olmuyor.
Öncelikle WiFi şifresini paylaşma yöntemine bakalım. Daha sonrasında root ve modem arayüzü seçeneklerine göz gezdirelim.
Android Telefondan WiFi Parolası Öğrenme
Daha önce de belirttiğimiz gibi bu işlem için Android 10 ya da daha yüksek bir Android sürümüne ihtiyacınız var. Gerçekleştirmeniz gereken adımlar ise şu şekilde:
- Öncelikle cihazınızın Ayarlar menüsüne girin.
- Daha sonra Ağ ve İnternet ayarları menüsünde yer alan Wi-Fi ayarları seçeneğine tıklayın.
- Hemen ardından kayıtlı olan ağları görüntüleyin. Paylaşmak istediğiniz ağ bağlantısına ait isme tıklayın.
- Karşınıza çıkacak menüde “Unut”, “Bağlan” gibi seçenekler yer alacak. Bunlardan “Paylaş” seçeneğine tıklayın. Daha sonrasında cihazınız siz olduğunuzu doğrulamak isteyecek. Parmak izi ya da yüz tarama ile bu işlemi gerçekleştirin.
- Daha sonrasında karşınıza WiFi şifrenizi paylaşabileceğiniz bir kare kod çıkacak. Bu QR koda ek olarak WiFi şifreniz de ekranda yer alacak.
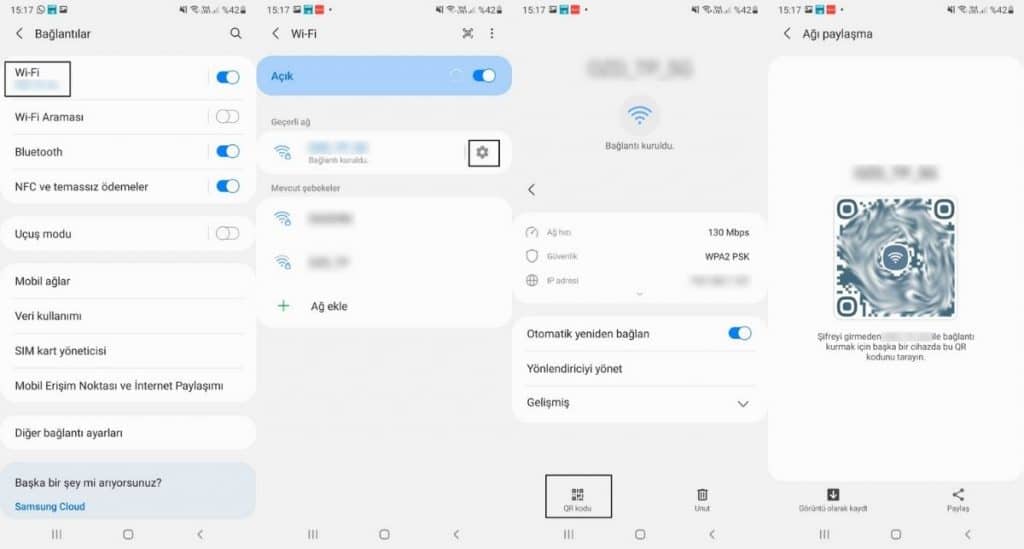
Root’lu Android Telefon ile WiFi Şifresini Öğrenme
Öncellikle belirtmekte fayda var, bu adımı önermiyoruz. Bu işlemde anlatacağımız detayların telefonunuza zarar verebileceğini belirtiyoruz. Bu nedenle bu işlemi uygulamak konusunda sorumluluğun tamamen sizde olduğunu belirtelim.
- Belirttiğimiz gibi Android cihazınızın root’lu olduğundan emin olduktan sonra bu işlemleri deneyebilirsiniz. Root’lu cihazınızda bir dosya gezgini açıp /data/misc/wifi dizinine ulaşın.
- Ardından wpa_supplicant.conf dosyasını açın. Bu dosya içerisinde SSID ve şifrenizi görmek mümkün olacak.
- Eğer bu işlem işe yaramadıysa bir uygulama da kullanabilirsiniz. Google Play Store’da yer alan WiFi Password Viewer ve benzeri bir uygulama ile daha önce kayıtlı olduğunuz WiFi şifrelerini öğrenmeniz mümkün. Ancak, telefonunuza bir zarar gelmemesi adına bu işlemi uygulamanızı önermiyoruz.
Modem Arayüzü ile Android Telefondan WiFi Şifresini Öğrenme
Anlatacağımız son işlem ise modem arayüzünü kullanarak WiFi şifresini öğrenmek oluyor. Aslında bu adımlar iPhone kısmında anlattığımız işlem ile oldukça benzerlik gösteriyor. Burada dikkat etmeniz gereken nokta modem arayüzünüzün adresi oluyor.
Deneyebileceğiniz başlıca adresler 192.168.0.1 ve 192.168.1.1 olarak ifade edilebilir. Ancak bu iki adres de tarayıcıda açılmıyorsa modeminizin arayüz adresini internetten araştırabilirsiniz.
Adrese ulaştıktan sonra kullanıcı adınızı ve şifrenizi girin. Eğer daha önce giriş yapmadıysanız muhtemelen kullanıcı adınız “admin” ve şifreniz “password” olacaktır. Ardından kablosuz ayarlarına ulaşın ve şifrenizi görüntüleyin.
Adım adım anlatım için sayfanın üst kısmında yer alan “Modem Arayüzü ile iPhone Telefondan WiFi Şifresi Öğrenme” başlığına göz atabilirsiniz.
Bilgisayardan WiFi Şifresi Öğrenme
Telefonlarda WiFi şifresi öğrenme yöntemlerinin ardından bilgisayarlara geçebiliriz. Burada da Mac ve Windows için iki farklı başlık oluşturduk. Bu iki başlıkta da farklı yöntemler ile daha önce kayıtlı olduğunuz bir WiFi ağının şifresini öğrenebilirsiniz.
Mac Bilgisayardan Bağlı Olduğun WiFi Şifresini Öğrenme
Mac modellerinde WiFi şifresini öğrenmek için üç temel yönteme sahibiz. Bunlar Anahtar Zinciri, Terminal ve tabii ki modem arayüzü oluyor. Bu konunun detaylarına alt başlıklar halinde değineceğiz.
Anahtar Zinciri
Öncelikle Anahtar Zinciri ile başlıyoruz. Mac bilgisayarınızda yer alan Anahtar Zinciri Erişimi sayesinde daha önce kaydettiğiniz tüm bilgilere ulaşabilirsiniz. Bunların içinde parolalar ve kredi kartları gibi unsurlar da yer alıyor. Ayrıca, iPhone alt başlığında değindiğimiz gibi aynı iCloud hesabına bağlı tüm cihazlardaki bilgilerinizi de görebilirsiniz.
Yapmanız gereken ise bilgisayarınızdaki Anahtar Zinciri Erişimi uygulamasını açmak oluyor. Bunun için Spotlight’ı kullanabilirsiniz. Command + boşluk kombinasyonu ile Spotlight’ı açıp Anahtar Zinciri Erişimi uygulamasına tıklayın.
Burada kaydettiğiniz tüm bilgiler yer almaktadır. Sol alt tarafta parolalar kategorisini işaretleyip üst kısımda yer alan arama çubuğuna WiFi ağınızın adını yazmanız gerekiyor. Daha sonrasında ağınıza ait bilgileri yer aldığı dosya karşınıza çıkacak. Bu dosyayı çift tıklayarak açıyoruz.
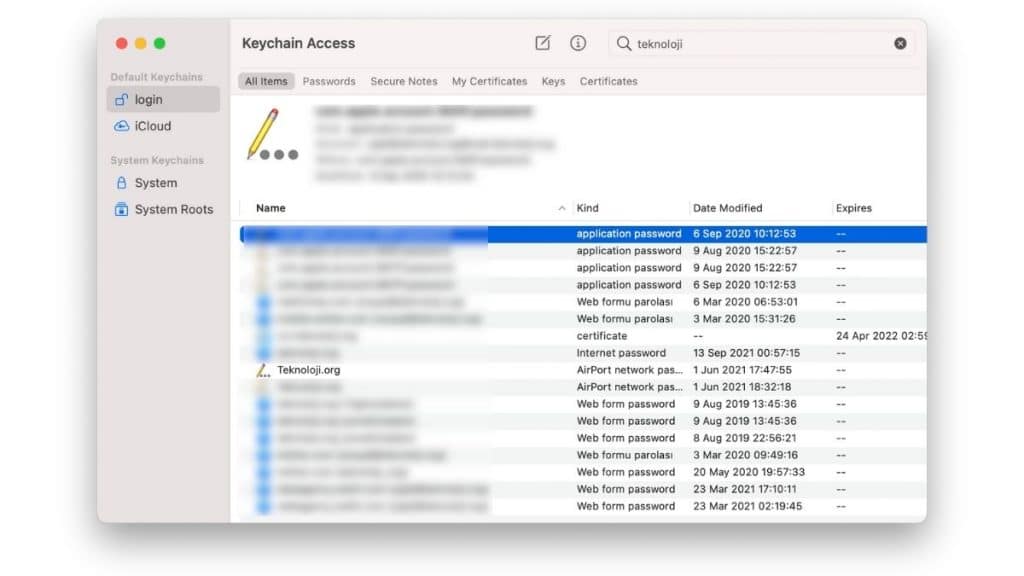
Açtıktan sonra ağın detaylarına ulaştığımız bir pencere ile karşılaşıyoruz. Bu pencerenin alt sıralarında WiFi şifremiz bulunuyor. Parolayı göster kutucuğunu işaretleyip güvenlik amacıyla bilgisayar şifremizi girdikten sonra WiFi şifresine ulaşıyoruz.
Terminal
Bilgisayarlardaki en büyük avantajlardan birisi ise Terminal ya da komut istemine erişim oluyor. Mac cihazlarda Terminal üzerinden WiFi şifresini kolaylıkla öğrenmek mümkün. Bunun için yapmamız gereken ilk işlem tabii ki Terminal’i açmak oluyor. Command + boşluk kombinasyonu ile Spotlight’a ulaşıp Terminal araması yaparsanız kolaylıkla ulaşabilirsiniz.
Daha sonrasında şu komut ile WiFi şifrenizi öğrenmeniz mümkün:
security find-generic-password -ga wifi_adı
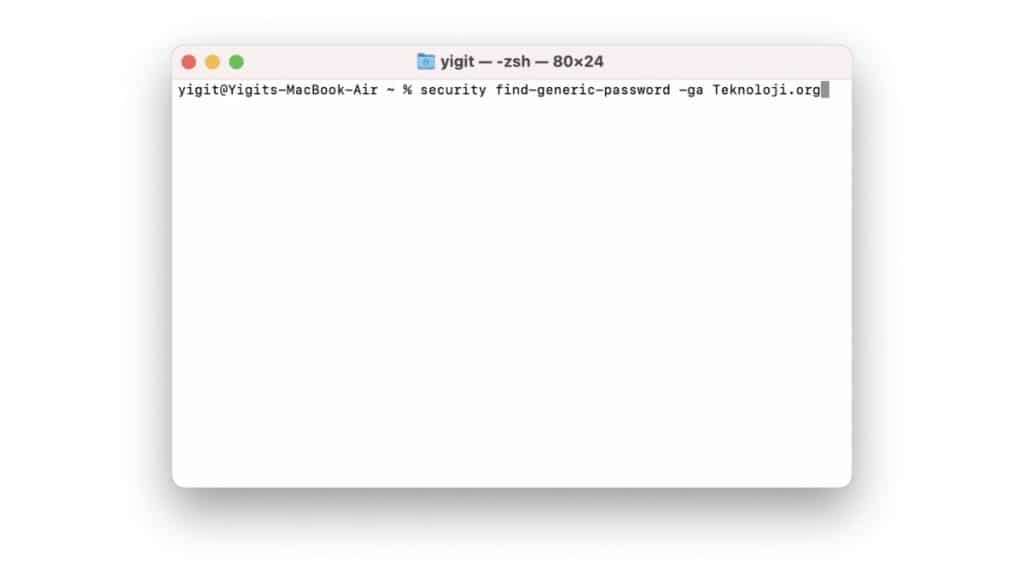
“wifi_adı” kısmına bilgisayarınızda kayıtlı olan ve öğrenmek istediğiniz ağ bağlantısının ismini yazmanız gerekmekte. Daha sonra komutu çalıştırın ve güvenlik amacıyla sorulan bilgilerinizi girin.
Bilgisayarınız size bir kullanıcı adı ve şifre soracaktır. Bu kullanıcı adı ve şifre bilgisayara giriş yaparken kullandığınız bilgilerdir. Bunları doğru girdikten sonra komut çalışacaktır. Bir sonraki satırda ağa ait parola ortaya çıkacaktır.
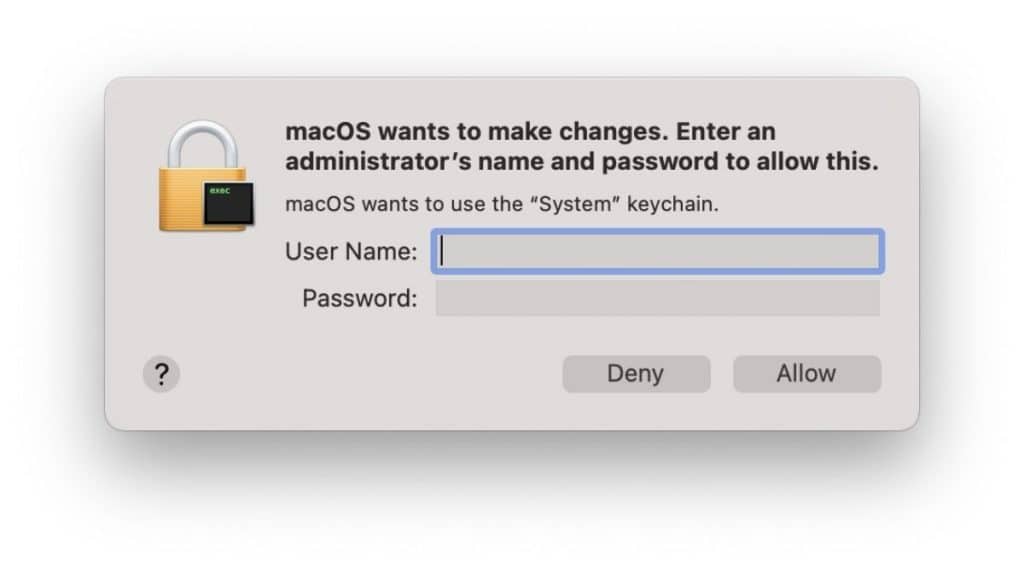
Not: Bu işlemi uygulamak isterseniz Terminal’de gireceğiniz komutların büyük-küçük harfe duyarlı olduğunu dikkate almalısınız. WiFi ağınızın ismi büyük ve küçük harflerden oluşuyorsa birebir aynı şekilde Terminal’e aktarmalısınız. Aksi takdirde bu işlem başarıyla sonuçlanmayacaktır.
Örneğin, SSID’niz “Teknoloji.org” ise “teknoloji.org” yazarak WiFi şifrenizi görmeniz mümkün değildir.
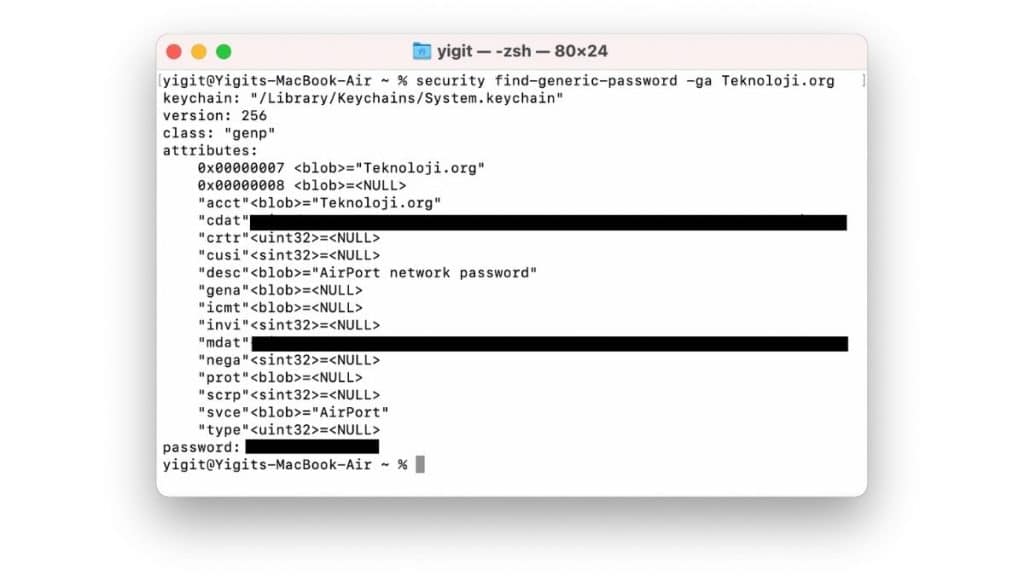
Modem Arayüzü
Tüm cihazlarda olduğu gibi Mac bilgisayarlarda da doğrudan modem arayüzü ile WiFi şifrenizi öğrenebilirsiniz. Modem üreticinizin belirlemiş olduğu adresi tarayıcınıza yapıştırın. Bu adres cihazdan cihaza değişiklik gösterebilir. Ancak en sık kullanılan adresler 192.168.0.1 ve 192.168.1.1 olarak ifade edilebilir.
Daha sonrasında karşınıza modem arayüzünüzün giriş sayfası çıkacak. Bu sayfa sizden kullanıcı adı ve şifre isteyecek. Eğer daha önce bir değişiklik yapmadıysanız varsayılan ayarlar kullanıcı adı için “admin”, şifre içinse “password” olabilir. Eğer bunları kabul etmiyorsa modeminizin varsayılan ayarlarını öğrenmenizde fayda var.
Giriş yaptıktan sonra kablosuz ayarlarına ulaşın. Burada karşınıza çıkacak seçenekler kablosuz ağ ayarlarınız olacak. Parolayı görüntülemek için de parolanın yanında yer alan kutucuğu işaretleyebilirsiniz. Adım adım incelemek isterseniz sayfanın üst kısmında yer alan “Modem Arayüzü ile iPhone Telefondan WiFi Şifresi Öğrenme” başlığına göz atabilirsiniz.
Windows Bilgisayardan Bağlı Olduğun WiFi Şifresini Öğrenme
WiFi şifre öğrenme yöntemlerine değindiğimiz içeriğimizin son kısmında ise Windows cihazlara göz atacağız. Burada kullanabileceğimiz üç farklı yöntem bulunuyor. Bunlardan ilki denetim masası, ikincisi komut istemi, üçüncüsü ise modem arayüzü oluyor.
Denetim Masası
Denetim masası ile bağlı olduğunuz WiFi şifresini öğrenmek oldukça basit birkaç adımdan oluşuyor. Bunun için yapmamız gereken ilk işlem Denetim Masası\Ağ ve Internet\Ağ Bağlantıları menüsüne ulaşmak oluyor.
Daha sonrasında şifresini öğrenmek istediğimiz ağ bağlantısının üstüne çift tıklıyor ve Wi-Fi Durumu penceresini açıyoruz. Ardından Kablosuz Özellikleri butonuna tıklıyoruz.
Kablosuz özelliklerinde iki ana menü bizleri karşılıyor. Bunlardan ilki Bağlantı ikincisi ise Güvenlik oluyor. Güvenlik sekmesine geçiyoruz.
Güvenlik sekmesinde bağlı olduğumuz ağa ait güvenlik bilgilerini görüyoruz. Ağ güvenlik anahtarı seçeneğinin hemen altında yer alan “Karakterleri göster” kutucuğunu işaretleyince bağlı olduğumuz WiFi ağının şifresini görüntülemek mümkün hale geliyor.
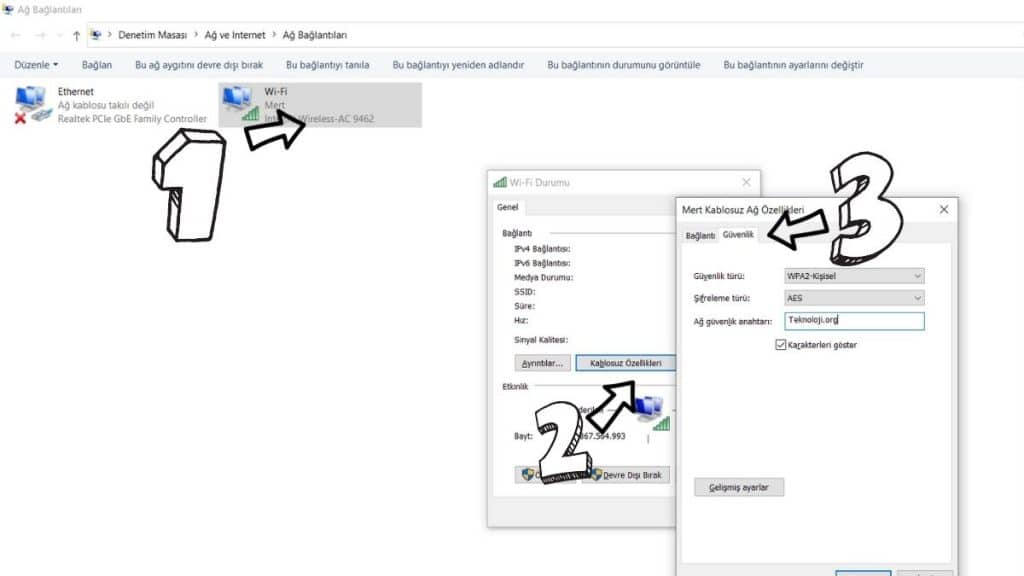
Komut İstemi
Windows cihazlarda WiFi şifresini öğrenmek için kullanabileceğimiz bir diğer yöntem ise komut isteminden faydalanmak oluyor. Burada girmemiz gereken bir kod var ancak öncelikle bir komut istemi çalıştırmamız gerekiyor.
Başlat menüsüne sağ tıklayarak ya da Çalıştır uygulamasını açıp “cmd” komutunu çalıştırarak komut istemine ulaşmak mümkün. Daha sonra girmeniz gereken kod ise şu şekilde:
netsh wlan show profile "name=wifi_adi" key=clearBu kodda wifi_adi yazan kısma şifresini öğrenmek istediğiniz ağın SSID’sini yani adını girmeniz gerekmekte. Örneğin WiFi adınız “x” ise komut şuna dönüşecektir:
netsh wlan show profile "name=x" key=clearSonrasında ağa ait tüm bilgiler komut isteminde ortaya çıkacak.
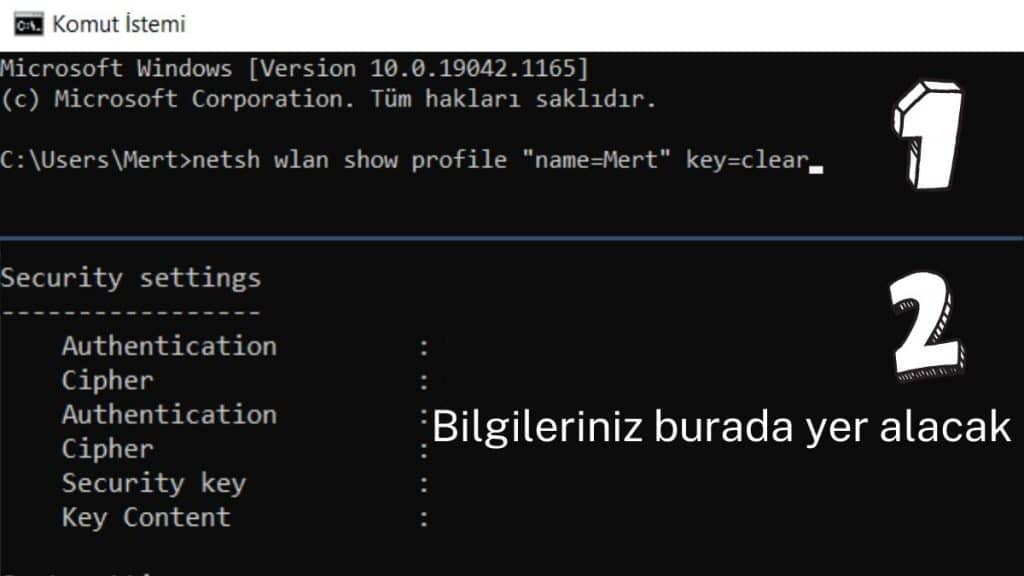
Modem Arayüzü
Son yöntemimiz ise tarayıcıya bağlanabilen tüm cihazlarda işe yarayan modem arayüzü oluyor. Modem arayüzüne bağlanmak için öncelikle modeminizin arayüz adresini öğrenmelisiniz. Muhtemel adresler 192.168.0.1 ya da 192.168.1.1 olabilir.
Daha sonrasında karşınıza çıkacak ekranda kullanıcı adı ve şifrenizi girmeniz gerekmekte. Burada yer alan varsayılan kullanıcı adı ve şifre genellikle “admin” ve “password” oluyor. Eğer bu giriş bilgilerini kabul etmiyorsa internet üzerinden modeminize ait bilgiler için arama yapabilirsiniz.
Ardından modemimizin kablosuz ayarlarına ulaşmamız gerekiyor. Burada kablosuz ağa ait tüm bilgileri görebilir ve değiştirebilirsiniz. Parola da bu ekranda yer alacaktır. Bu yöntemi daha detaylı incelemek isterseniz sayfanın üst kısmında yer alan “Modem Arayüzü ile iPhone Telefondan WiFi Şifresi Öğrenme” başlığına göz atabilirsiniz.
WiFi şifresi öğrenme yöntemleri içeriğimiz burada sona eriyor. Konuyla ilgili sorularınızı aşağıda yer alan yorumlar kısmından bizimle paylaşabilirsiniz.