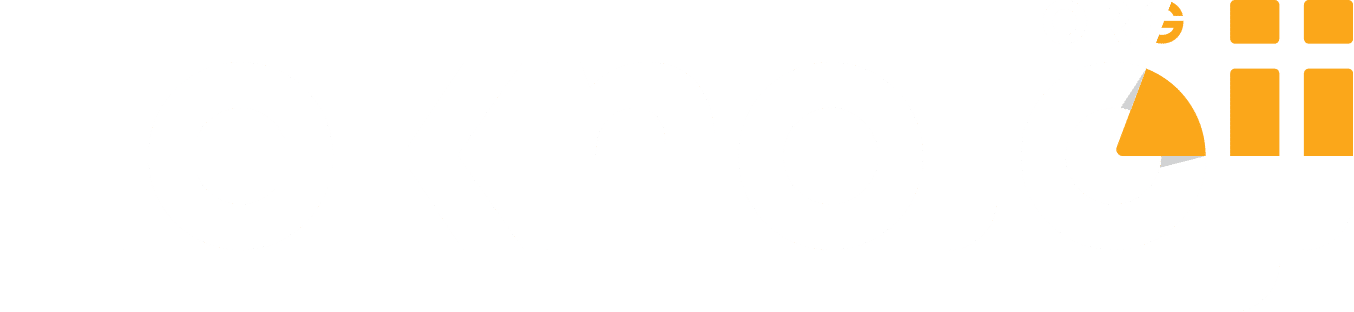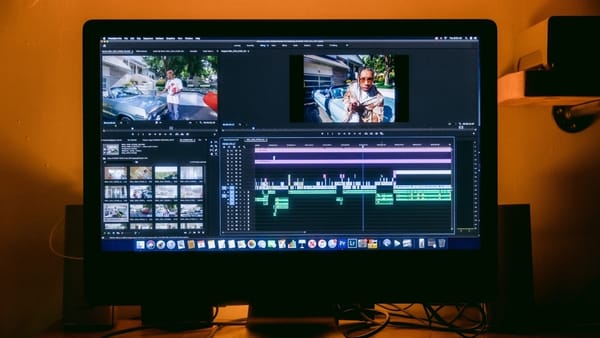WiFi Direct Nedir? Nasıl Kullanılır?

Telefonlar arası dosya aktarımı yaparken Bluetooth veya WhatsApp’ı kullananlarınız vardır. Fotoğraf, video ve müzik aktarımı yapmak için WhatsApp’ı ya da görüntü kalitesi düşmesin isterseniz Bluetooth’u tercih edersiniz. Ancak bunlardan daha elverişli ve kolay bir aktarım aracı vardır: WiFi Direct. Yaklaşık 10 yıldır hayatımızda bulunan WiFi Direct nedir ve nasıl kullanılır?
Günümüzde neredeyse herkes akıllı telefon kullanıyor. Telefonu birçok amaçla kullanan kişilerin çoğu mutlaka başka bir kişiye dosya aktarımı yapma ihtiyacı duyuyor. Bu işlemi, en kısa ve en hızlı yolla halletmek de istenen bir durum oluyor.
Akıllı telefon kullanılmadan önce Kızılötesi ile dosya aktarımı imkanı mevcuttu. Telefonlar birbirine dokunduruluyordu, kızılötesi ışınlar LED ışığı kapatıp açıyordu ve bilgiyi kodlayıp diğer telefona gönderiyordu. Ancak yeni teknolojilerin ortaya çıkması ile Kızılötesi de tarihe geçmiş oldu.
Akıllı telefonlarla birlikte bu işlemi kolaylaştıracak bir paylaşım aracı çıkmıştı: Bluetooth. Bluetooth, 1994 yılından bu yana akıllı telefonlar aracılığıyla hayatımızın içinde yer alıyor ve herhangi bir dosya paylaşımında cihazları, bağlantı kablosu olmadan birbirine bağlamak için kullanılıyor.
Bluetooth, kızılötesine göre daha hızlı ve daha uzak mesafede iş görüyor. 24 Mbps’ye kadar dosya aktarımı sağlıyor. 10 ile 100 metre arasında da dosya aktarımı yapabiliyor. Dolayısıyla Bluetooth’un bu zamana kadar birçok yardımı bulunmuş oluyor, ancak bir sorunu bulunuyor. Bu sorun, sınırlı boyutta dosya paylaşımı olarak karşımıza çıkıyor.
Büyük dosya paylaşımını desteklemeyen Bluetooth’un bu eksiğine ise WiFi Direct yetişiyor. Bu yazımızda sizlere, WiFi direct nedir ve nasıl kullanılır sorularının yanıtını vereceğiz.
WiFi Direct Nedir?
WiFi Direct, WiFi özelliği bulunan iki cihazın birbiri arasında dosya aktarımı yapmasını sağlayan işlemdir. Tıpkı Bluetooth’ta olduğu gibi WiFi Direct ile de dosya aktarımı yaparken internet kotanızdan herhangi bir harcama yapmanıza gerek kalmaz.
Bunun yanı sıra, AES 256 bit şifreleme sayesinde dosya aktarımınızı oldukça güvenli bir biçimde gerçekleştirmek mümkün. Büyük dosya aktarımı sayesinde yüksek çözünürlükte görsel ve video aktarımı da yapabiliyorsunuz.
Dosya aktarımı işleminde alanının en hızlısı olan WiFi Direct, yüksek boyutlu dosyalara çok kısa sürelerde diğer cihaza aktarabiliyor. Dolayısıyla bu hız Bluetooth’un hızına göre oldukça yüksek oluyor. Üstelik, WiFi Direct sadece telefonlar arası dosya aktarımıyla sınırlı kalmıyor.
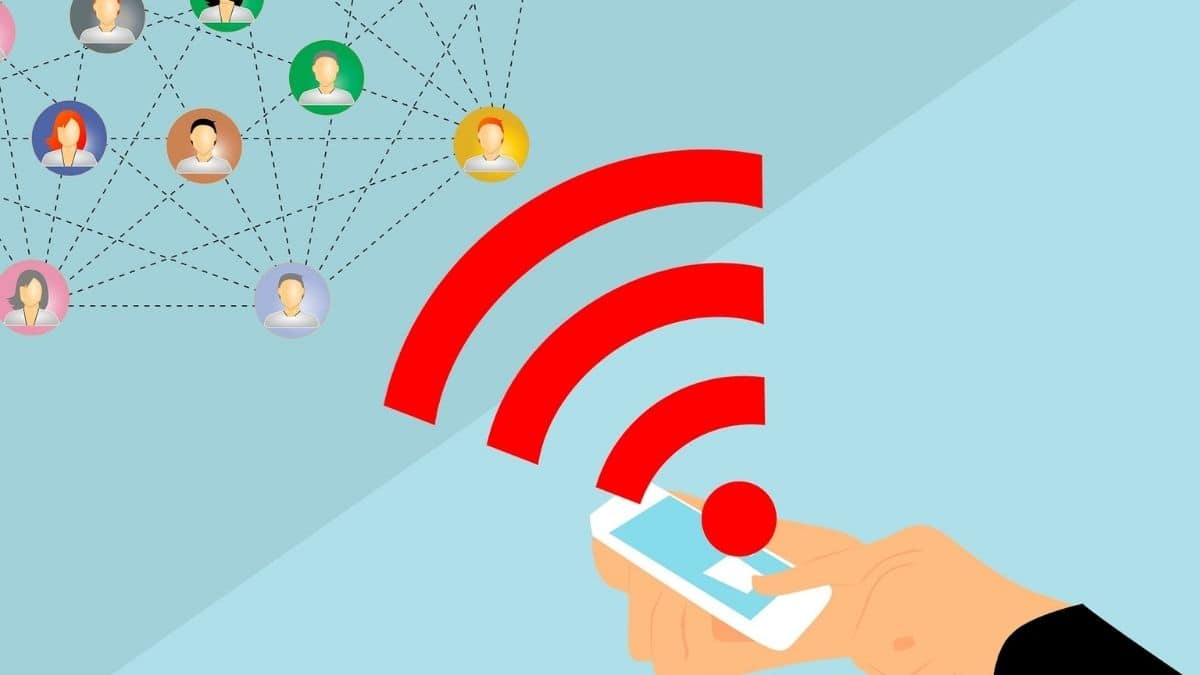
Dosya transfer işlemini, bilgisayarınızdaki bir veriyi telefonunuza aktarmak için de kullanabiliyorsunuz. Aynı şekilde telefonunuzdaki bir dosyayı da bilgisayarınıza kolaylıkla transfer edebiliyorsunuz. Bu özelliklerin yanı sıra, WiFi Direct’in başka imkanlara sahip olduğunu da belirtelim.
WiFi Direct, telefonunuzdaki herhangi bir içeriği bilgisayar olmadan yazıcıya aktarmanızı sağlıyor. Mobil oyun oynayabilme ve videoları büyük ekranda izleyebilmeyi sağlayan bir özellik de barındırıyor. Eğer arkadaşınızın cihazıyla sizin cihazınızda ortak bir oyun bulunuyorsa, WiFi Direct sayesinde WiFi ağı olmadan yerel bir ağ oluşturup bu oyunu beraber oynayabiliyorsunuz.
Tüm bu özelliklere ek olarak telefonlarımız, bilgi senkronizasyonu ve medya güncellemesi için WiFi Direct’i kullanabiliyor. Dolayısıyla senkronizasyon ve güncelleme süreci daha hızlı oluyor. NFC de aynı şekilde bilgi aktarımını hızlandırmak için WiFi Direct’i kullanıyor.
WiFi Direct nedir sorusunun yanıtını öğrendik. Şimdi de WiFi Direct’in nasıl kullanıldığına hep birlikte göz atalım.
WiFi Direct Nasıl Kullanılır?
WiFi Direct nedir kavramına yer verdikten sonra bu işlemin nasıl yapılacağını açıklamalıyız. Bu protokol ile bağlantı kurma yöntemleri cihazdan cihaza değişebilir. Bazı cihazlar QR kodu aracılığıyla tarama işlemi yaparken bazı cihazlar ise şifre girdirerek işleme başlamanızı ister. Ancak akıllı bir cihazla WiFi Direct bağlantısı kurmak çok daha kolaydır.
WiFi Direct ile dosya alımı işlemini gerçekleştirebilmek için iki cihazda da WiFi Direct özelliğinin bulunması gerekiyor. Eğer bu özellik telefonunuzda mevcutsa iki cihazı da aynı WiFi ağına bağlayarak işleme hazırlamaya başlayabilirsiniz. İki cihazı da WiFi ağına bağladıktan sonra WiFi ayarlarına girmelisiniz.
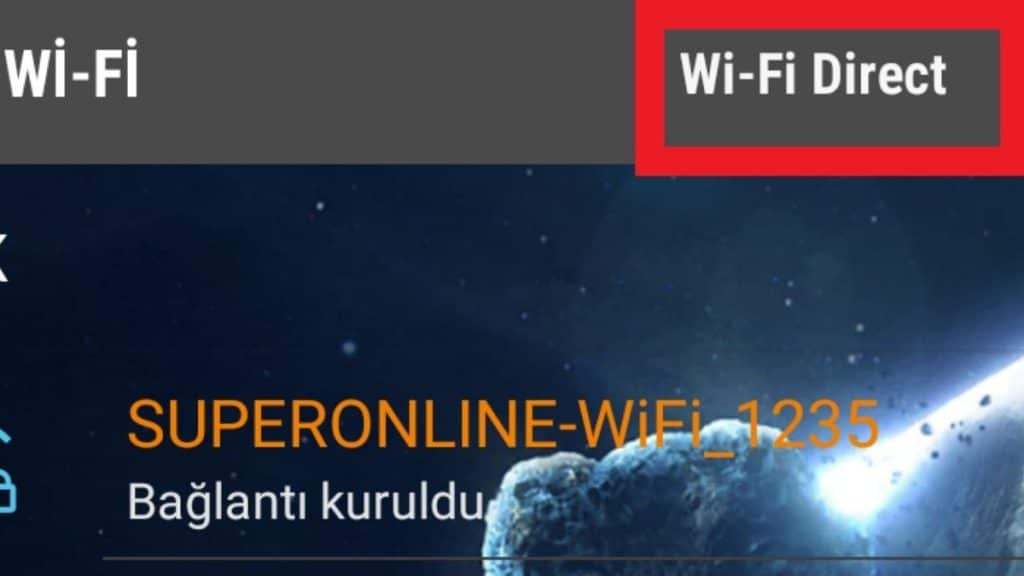
Daha sonra WiFi Direct ağına tıklamalısınız. Eğer WiFi Direct yazısını görmediyseniz ayarlar menüsünün arama bölümüne ‘WiFi tercihleri’ yazın ve WiFi Direct’e bu yolla ulaşım sağlayın.
WiFi Direct ağını açtıktan sonra cihazınız ağ etkileşimine girecek. Cihazınızı bağlamak istediğiniz telefonun modeli ağ ekranına yansıdığında ise veri aktarım işlemini gerçekleştirmeye başlayabileceksiniz.
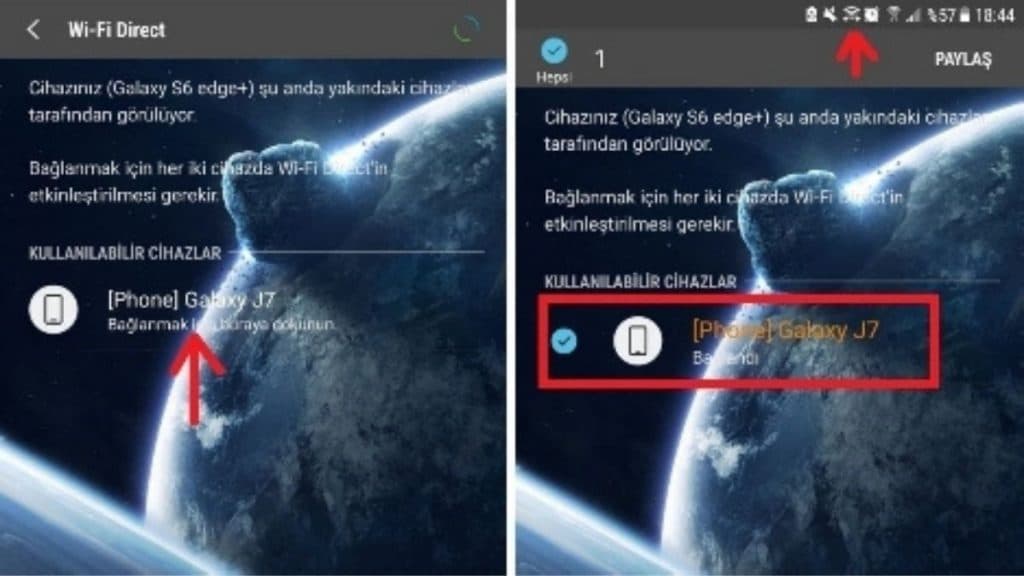
Bu noktadan sonra, paylaşmak istediğiniz dosyanın paylaşım seçeneklerine girmeniz gerekiyor. Bu seçenekler, Bluetooth bağlantı bölümlerinin yakınlarında yer alıyor. WiFi Direct seçeneğini işaretledikten sonra ise dosya aktarımınız başlamış olacaktır.WiFi Direct ile dosya paylaşımı için uygulanan yol ise biraz daha farklı oluyor:
- İlk olarak dosyalarınıza giriş yapmanız gerekmekte.
- Sonrasında, aktarmak istediğiniz dosyayı seçin.
- Dosyanızı seçtikten sonra paylaşma seçeneğini bulup tıklayın.
- Karşınıza çıkan seçenekler arasından WiFi Direct’i bulup tıklayın.
- WiFi Direct menüsüne geldiğinizde yakınınızda bulunan cihazlar taranmaya başlıyor.
- Aktarım yapacağınız cihazı bulduktan ve seçtikten sonra dosya transfer işleminiz başlayacaktır.
WiFi direct özelliğini cihazınızla bilgisayar arasında kullanmanız için uygulayacağınız yollar ise daha farklı oluyor. Şimdi bu yolları inceleyelim.
WiFi Direct Özelliğiyle Telefondan Bilgisayara Dosya Aktarımı
WiFi Direct özelliğini en etkili şekilde kullanabilmeniz için bilgisayarınız Windows 10 ya da daha yüksek bir sürüme sahip olmalıdır. Windows 10, WiFi Direct özelliği için yeterli bir sürümdür, ancak WiFi aygıtınızın da bu özelliği desteklemesi şarttır. Bilgisayarınızın WiFi Direct özelliğini destekleyip desteklemediğini anlamanız için Windows PowerShell’e girmeniz gerekir.
- Bunun için bilgisayarınızın ‘Başlat’ bölümüne sağ tıklamalısınız.
- Karşınıza çıkan seçenekler arasından ‘PowerShell (Yönetici)’ yazısını bulup girin.
- PowerShell sekmesine ise ‘ipconfıg/all’ yazıp Enter tuşuna tıklayın.
- Bu işlemin sonucunda ekrana ağ bağdaştırıcısı ve bağlantı listesi çıkacaktır. WiFi Direct bağdaştırıcısı için bağdaştırıcı listesini kontrol etmelisiniz.
- Bu liste sonucunda WiFi Direct bağlantınız desteklenmeye başlar. Eğer destekleme konusunda bir sorun olursa bu sorunun çözümü için üçüncü taraf USB WiFi aygıtı bağlamanız gerekecektir.
WiFi Direct özelliğini bilgisayarınızda etkinleştirdikten sonra uygulamanız gereken adım ise WiFi Direct özelliği bulunan cihazınızı bilgisayara bağlamak olacaktır. Bunun için Windows’unuzun ‘Ayarlar’ bölümüne girmeniz gerekiyor. ‘Başlat’ menüsüne yeniden sağ tıklayıp ‘Ayarlar’ sekmesine ulaşın.
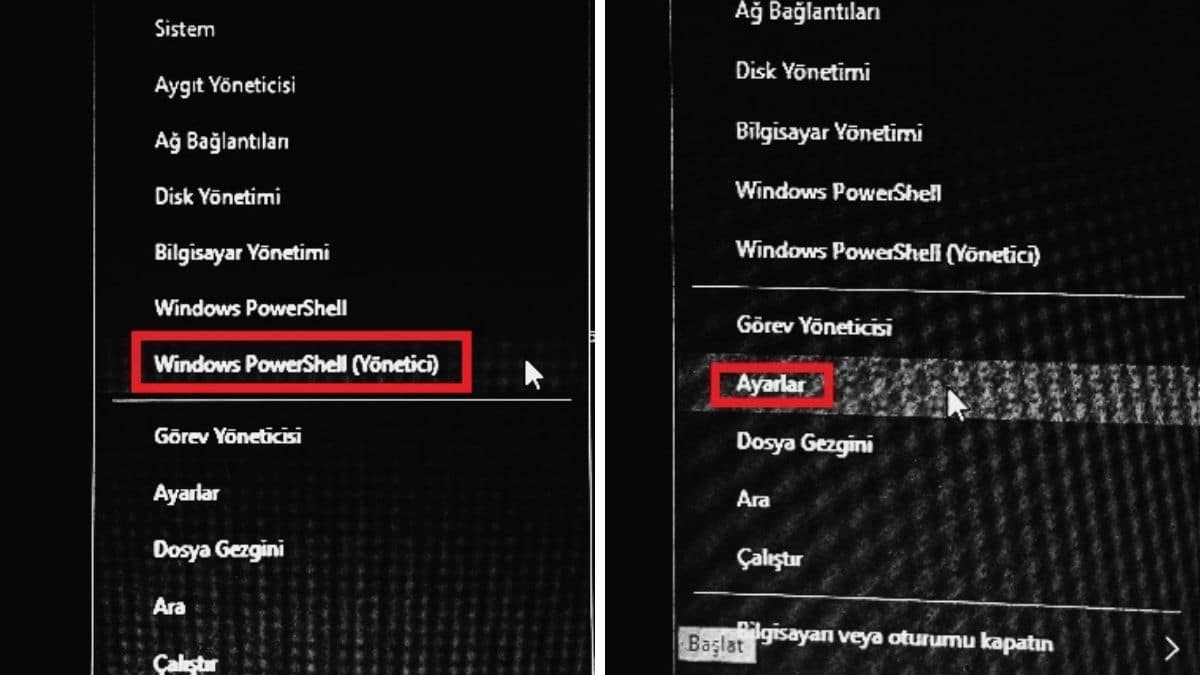
Ayarlar sekmesindeki ‘Cihazlar’ bölümünün altında yer alan ‘Bluetooth veya başka cihaz ekle’ seçeneğine tıklayın.
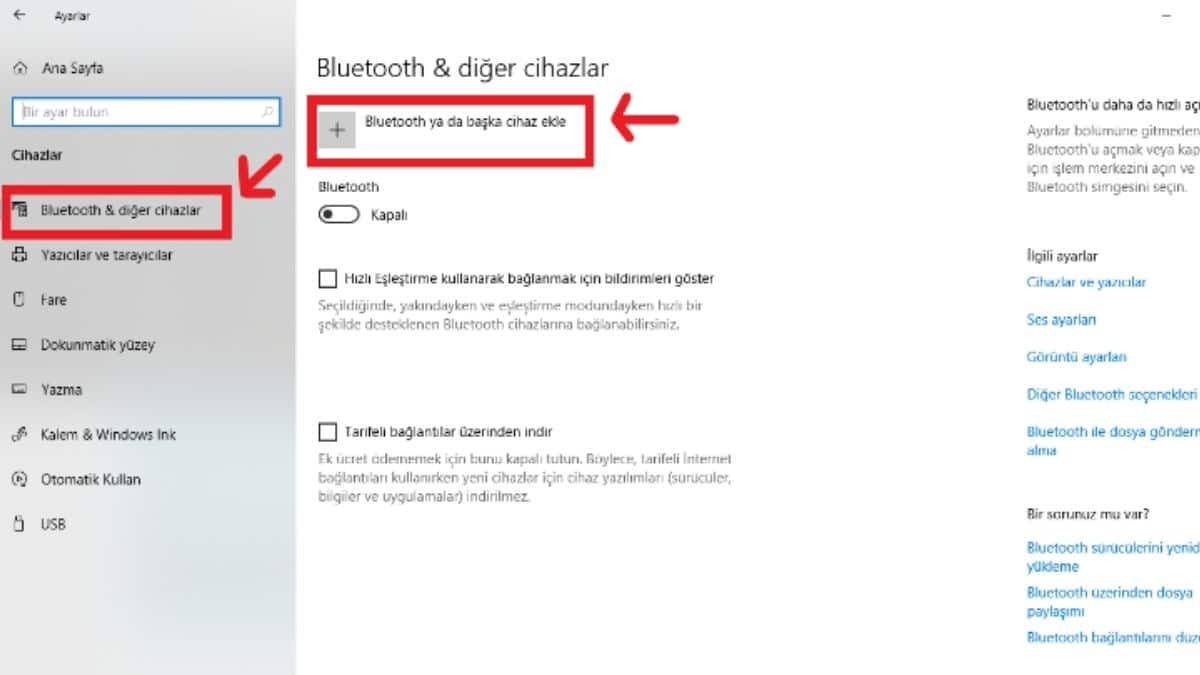
Burada karşınıza ‘Kablosuz ekran veya takma birimi’ ile ‘Geriye kalan her şey’ seçenekleri çıkacaktır. İşleminize devam edebilmeniz için ‘Kablosuz ekran veya takma birimi’ yazısına tıklamalısınız.

Tarama sonucunda ekrana, yakınınızda bulunan ve WiFi Direct özelliği bulunan bütün akıllı telefonlar, oyun konsolları, televizyonlar ve daha fazlası listelenecektir. Kendinize uygun seçeneği işaretleyin. İşaretleme sonrasında cihazınız bağlantıyı kuracaktır ve ‘Bitti’ seçeneğine tıkladığınızda dosya aktarım işleminiz başlayacaktır.
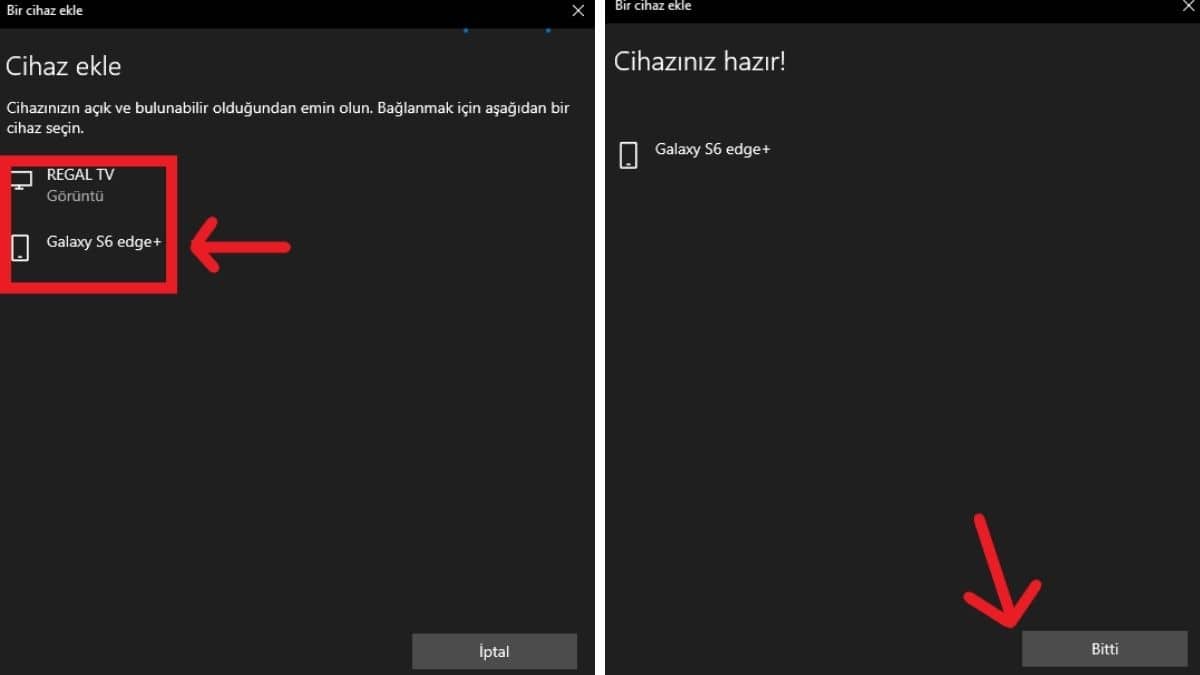
Bir sonraki dosya aktarım işleminizde, daha önce bağlantı kurduğunuz cihaz, ‘Bluetooth ve diğer cihazlar’ bölümünde görünür olacaktır. Dilerseniz cihazı kaldırabilirsiniz.
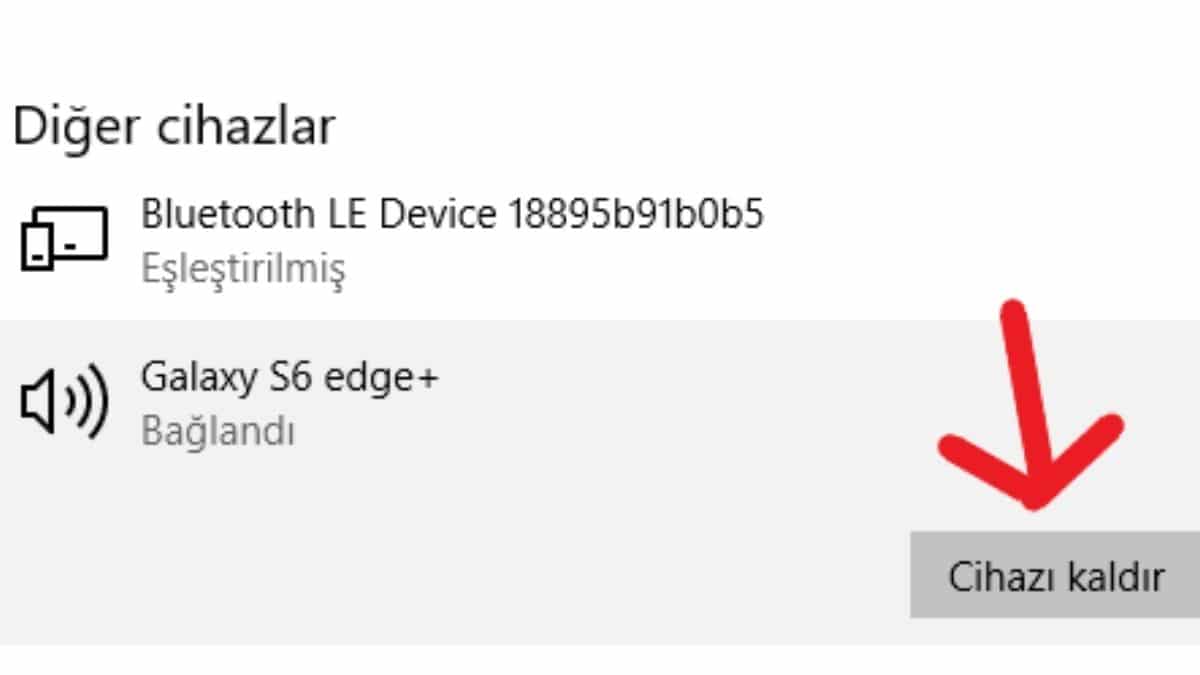
WiFi direct işlemini bilgisayarınız ve telefonunuz için en etkili kullanma yöntemi ‘Feem’ uygulamasına sahip olmaktır. Sizlere Feem uygulaması üzerinden WiFi Direct özelliğini nasıl kullanacağınız hakkında da bilgi vereceğiz.
Özelliği Feem Uygulaması Üzerinde Kullanma
Dosya aktarım işleminizi kolaylaştırmak için Feem uygulamasını hem akıllı telefonunuza hem de bilgisayarınıza indirmeniz gerekiyor. İndirme işleminizi tamamladıktan sonra her iki cihazda da Feem uygulamasını açın. Telefonunuzdaki Feem uygulaması üzerinden ‘WiFi Direct’i Aç’ kaydırıcısına dokunmanız gerekiyor.
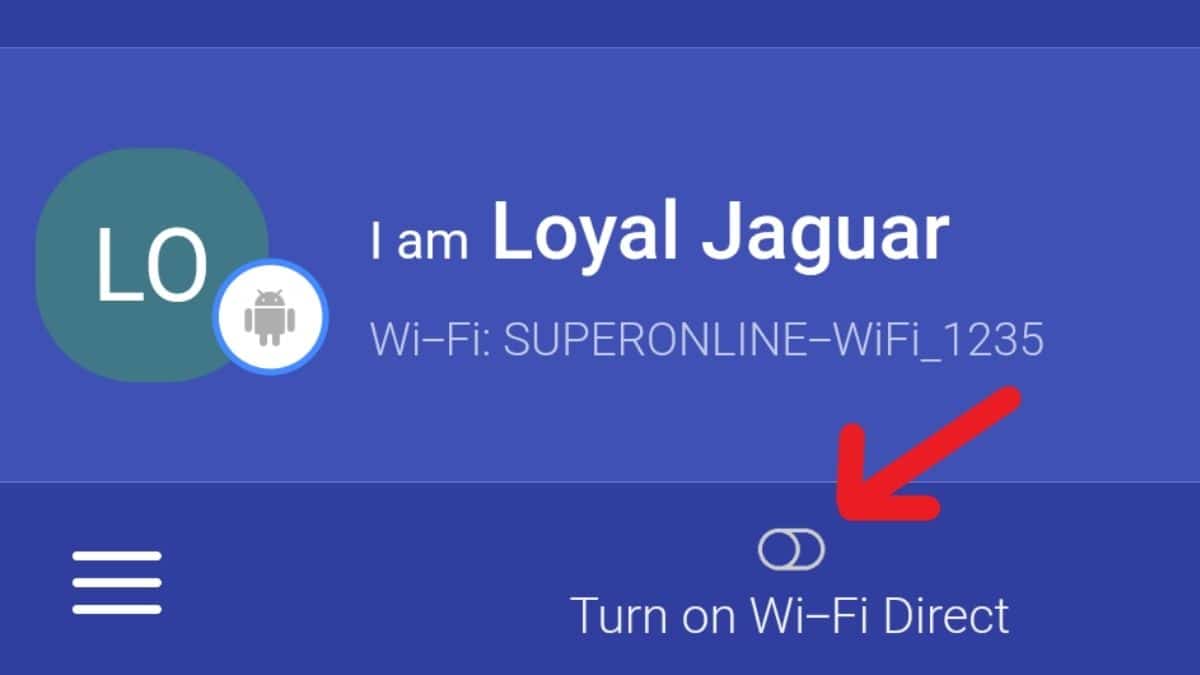
Bu sayede aygıtınız, bilgisayarınızla eşleşmek için etkin hale gelecek ve ağ bağlantısı için gerekli olan PIN sağ üstte görünür olacaktır. Bu ağ bağlantısına bilgisayarınız üzerinden bağlanabilmek için Windows Ayarlar sekmesinden WiFi/ağ sembolüne tıklamanız yeterli olacaktır.
Bağlantı sonrasında bilgisayarınızda bulunan Feem uygulamasını açmalısınız. Telefonunuz, listede yer alıyor olmalıdır.
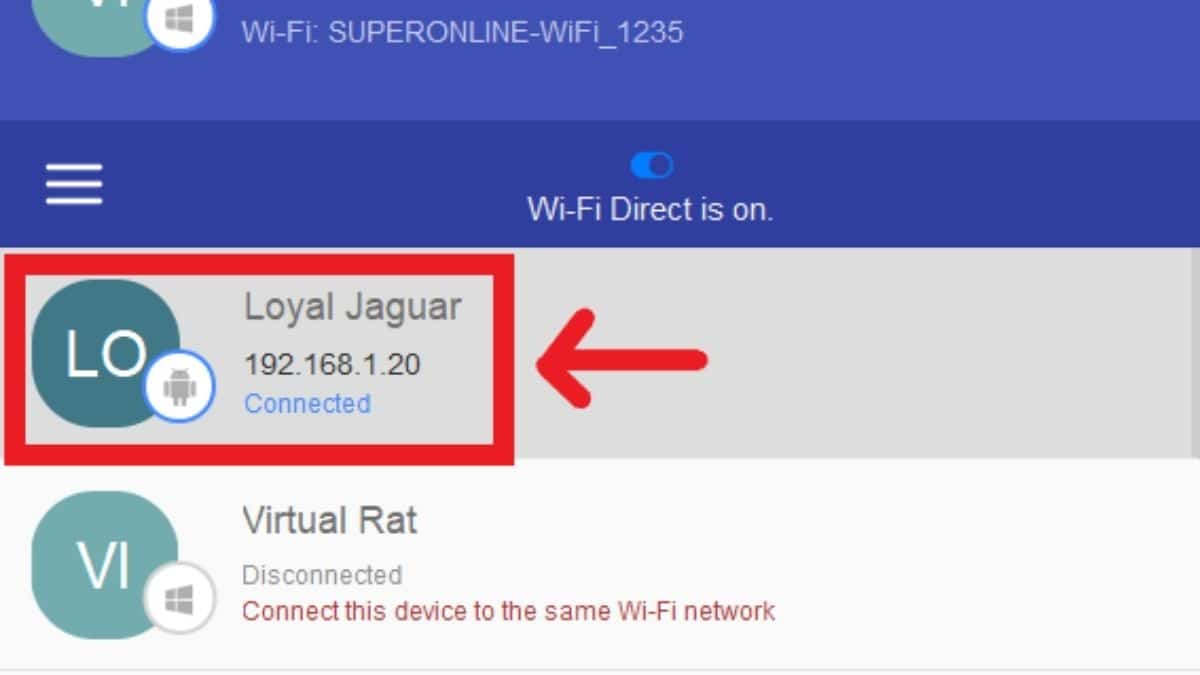
Listeden cihazınızı seçtikten sonra dosya gönderimi aşamasına geleceksiniz. Altta yer alan ‘Dosya Gönder’ seçeneğine tıklayarak aktarım işlemini aktifleştirmiş olacaksınız.
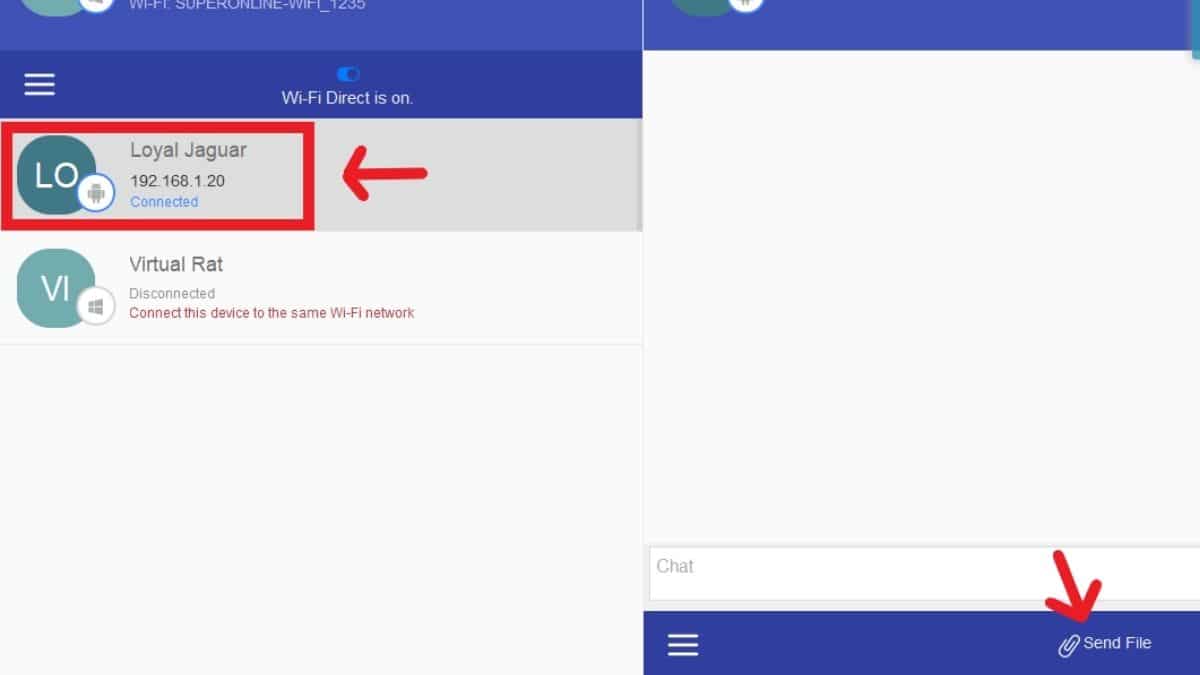
Dosya aktarımınız bittikten sonra telefonunuzdaki Feem uygulamasında yer alan WiFi Direct kaydırıcısına dokunarak WiFi Direct erişim noktasını devre dışı bırakabilirsiniz.
WiFi Direct Özelliğiyle Telefondan Televizyona Bağlantı Kurma
WiFi Direct bağlantısı sadece telefon ve bilgisayarla sınırlı kalmıyor. Aynı zamanda televizyon üzerinden de bu bağlantı sağlanabiliyor. Telefondan televizyona WiFi Direct bağlantısını kurmak oldukça basittir:
- Öncelikle kumandanızdaki ‘Home’ tuşuna basın ve ‘Ayarlar’ bölümüne girin.
- Daha sonra ‘Ağ’ bölümüne girip WiFi Direct’i açma seçeneğini işaretleyin.
- Sonrasında WiFi Direct ayarlarına girin ve televizyon ekranında yer alan televizyon adını seçin. Eğer televizyonunuz WiFi Direct’i desteklemiyorsa ‘Seçenekler’ kısmından ‘Manuel’ seçeneğini işaretleyebilirsiniz.
- Bu işlemden sonra telefonunuzdan WiFi Direct’i etkinleştirip içeriğinizi televizyona aktarmaya başlayabilirsiniz.
WiFi direct nedir ve cihazlarda nasıl kullanılır sorularına böylelikle yanıt vermiş olduk. Ancak değineceğimiz bir konu daha var. WiFi direct, Apple cihazlarında bulunmuyor, ancak WiFi Direct’le aynı görevi gören sistem, Apple cihazlarında ‘AirDrop’ adıyla yer alıyor.
AirDrop’la veri aktarımı WiFi Direct’le bazı ortak yollara sahip olsa da bazı farklılıklar bulunuyor. Apple’daki dosya aktarımında nasıl bir yol izlediğimize bir göz atalım.
Apple’da WiFi Direct Özelliği Gören AirDrop’un Kullanımı
Apple’da WiFi Direct işlemini uygulamak için tıpkı Android cihazlarda olduğu gibi veri aktarımı yapacağınız cihazın yakınınızda olduğuna emin olun. Veri transferi yapılacak cihazın aynı zamanda Bluetooth aracılığıyla WiFi kapsama alanında da bulunması gerekiyor.
Aygıtlarınızda ‘Kişisel Erişim Noktası’ seçeneğinin kapalı olması gerekiyor. Daha sonra ise dosya aktarımı yapacağınız kişinin veri transferi tercihlerinin ‘Sadece Kişiler’ olarak ayarlı olup olmadığını kontrol etmesi gerekiyor.
Eğer veri paylaşım tercihi bu biçimde ayarlanmışsa ve kişinin ‘Kişiler’ listesinde yer alıyorsanız veri WiFi Direct özelliğinin gerçekleşmesi için kişi kartınızda e-posta adresi ve telefon numarası bölümlerinin dolu olması gerekiyor. Veri aktarımı yapacağınız kişinin ‘Kişiler’ listesinde yoksanız AirDrop’taki veri alma ayarını ‘Herkes’ olarak değiştirmelisiniz.

iPhone 11 veya sonraki modellerde ise WiFi Direct özelliği çok daha kolay ve kısa bir yolla gerçekleştiriliyor. Herhangi bir uygulamayı açıyorsunuz ve ‘Paylaş’ seçeneğine tıklıyorsunuz. Eğer ‘Fotoğraflar’ uygulamasından bir görsel aktaracaksanız parmağınızı sağa ve sola kaydırarak dilediğiniz kadar görsel seçebiliyorsunuz.
Ardından AirDrop seçeneğine dokunmanız gerekiyor. Aktarımı yapacağınız kişi de iPhone 11 ya da daha yüksek bir modele sahipse cihazınızı o kişinin cihazına temas ettirin. Ekranınızın üstünde, aktarımı yapacağınız cihazın kullanıcısının profil fotoğrafı çıkacaktır. Fotoğrafa tıkladığınızda veri transfer işleminiz başlamış olacaktır.
AirDrop düğmesinin üzerinde sayı bulunan kırmızı bir ışık ortaya çıkarsa yakınınızda veri aktarımı yapabileceğiniz başka aygıtların da olduğunu anlayabilirsiniz.
Birisi sizinle bir içerik paylaşacağı zaman ise içeriğin önizlemesiyle beraber bir uyarı alabilirsiniz. Bunun için ‘Kabul et’ ya da ‘Reddet’ seçeneklerinden birini işaretleyebilirsiniz. ‘Kabul et’ seçeneğini işaretlerseniz içerik, gönderim sağladığınız uygulama üzerinden iletim yapar.
AirDrop özelliğini kendi aygıtlarınız arasında aktarım yapmak için de kullanabilme olanağınız vardır. Örneğin, iPhone telefonunuzdan iPad’inize herhangi bir içerik gönderiyorsunuz.
Bu durumda karşınıza ‘Kabul et’ ya da ‘Reddet’ seçenekleri çıkmıyor. Çünkü içerik aygıtınıza otomatik bir biçimde aktarım sağlıyor. Her iki cihaza da Apple kimliğinizle giriş yapmanız, içeriğinizin aktarım işlemi için yeterli oluyor.
Genel Değerlendirme
Bu içeriğimizde WiFi Direct nedir sorusunu cevaplandırmaya çalıştık. Bunun yanı sıra WiFi Direct’in nasıl kullanılacağı hakkında da bilgiler paylaştık. Ayrıca, Apple cihazlarda WiFi Direct yer almasa da muadil bir özellik olan AirDrop’a da yer verdik.
WiFi Direct hakkındaki sorularınızı aşağıda yer alan yorumlar kısmından bizimle paylaşabilirsiniz. Ayrıca içeriğimiz hakkındaki görüşlerinizi de yorumlar aracılığıyla bize ulaştırabilirsiniz.