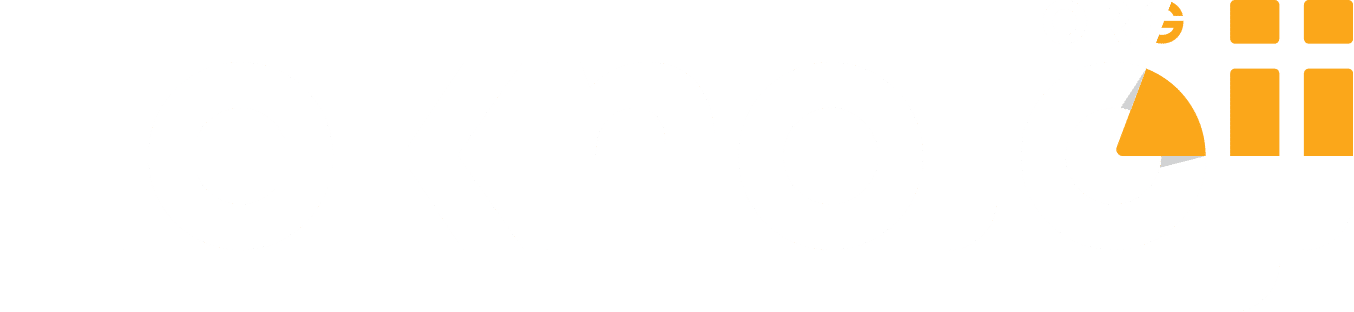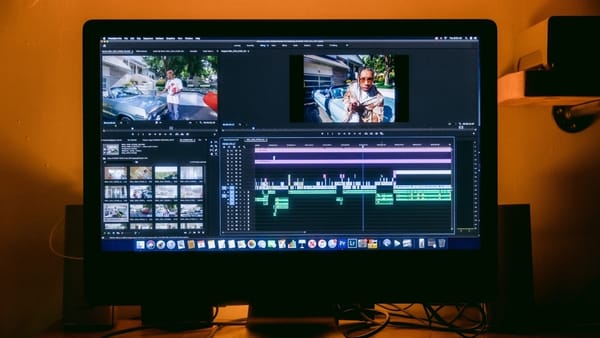Telefonda PDF Nasıl Yapılır?

PDF dosyası, hayatınızın belli bir alanında karşınıza çıkmıştır. Teknolojik içerikli cihaz kullanan kişiler, gerek iş hayatında gerekse okul hayatında PDF dosyasını kullanmıştır. Size gönderilen PDF dosyalarının nasıl oluştuğu hakkında düşünmüş olabilirsiniz. Hatta PDF dosyası oluşturmak istemiş de olabilirsiniz. Bu dosyaların oluşumu, hem bilgisayar ortamında hem de telefon üzerinden mümkündür. Peki telefonda PDF nasıl yapılır?
Kişilerin sıklıkla tercih ettiği PDF dosyaları, günümüzde hem bilgisayar hem de telefon üzerinden oluşturulmaktadır. Bilgisayar üzerinden PDF dosyasını oluşturmak daha basit gelebilir. Ancak birçok uygulama sayesinde telefondan bu dosyanın oluşturulması da kolay hale gelmiştir. Biz de bu yazımızda telefonda PDF yapımıyla ilgili bilgi vereceğiz. Bundan önce PDF hakkında kısa bir bilgilendirme yapalım.
PDF Nedir?
Açılımı ‘Portable Document Format’ olan PDF, taşınabilir belge biçimi olarak geçmektedir. PDF, Adobe tarafından üretilmiştir. Üretilme amacı ise bir yerden bir yere tek dosya biçiminde, platformlar arası taşınabilir ve yazdırılabilir belge oluşturmaktır.
PDF dosyası; bağlantı, ses, video, görsel ve daha birçok seçenek içermektedir. Sadece yazı yazmakla kalmayıp bu yazıları farklı araçlarla desteklemeniz mümkündür. Böylelikle PDF nedir sorusunun yanıtını vermiş olduk. Şimdi ise PDF’in avantajları hakkında bilgilendirme yapalım.
PDF’in Avantajları Nelerdir?
Telefonda PDF nasıl yapılır sorusunun yanıtını vermeden önce PDF’in avantajları hakkında da bilgi vermek istedik. PDF’in avantajlarından biri güvenle ilgilidir. Görüntülemek istediğiniz belge PDF formatındaysa size güven verme olasılığı vardır. Çünkü akademik çalışmalar, anketler ve daha birçok kanıtlanmış bilgilerin çoğu PDF formatında karşınıza çıkmaktadır. Bu yüzden PDF dosyasının güven vermesi söz konusudur.
PDF’in bir diğer avantajı ise belge gönderimiyle ilgilidir. PDF formatında bir dosyayı başka birine gönderdiğinizde belgenin görüntüsü herhangi bir değişikliğe uğramaz. Yani belgenin netliğinde ya da içeriğinde herhangi bir bozukluk olmaz. Bu da PDF dosyasının sık sık tercih edilmesinin bir nedenidir.
Birçok kitap artık internette yer almaktadır. Özellikle öğrencilerin konu anlatımında yararlanacağı kitapların PDF’inin internette olması büyük bir avantaj sağlar. Bu sayede öğrenciler kitapları taşımak zorunda kalmayıp istedikleri zaman PDF şeklinde okurlar.
PDF’in avantajlarından biri de dosya içine ekleme yapma imkanınızdır. Dosyada istediğiniz alanı PDF desteği olan uygulamalar aracılığıyla düzeltmeniz mümkündür. PDF dosyalarını istediğiniz platformdan bir başkasına gönderme seçeneğinizin olması da büyük bir avantajdır. Eğer PDF formatındaki bir dosyayı başka bir formata dönüştürmek isterseniz bunu da yapma şansınız olacaktır. Bu durum PDF’in ne kadar çeşitli seçeneklere sahip olduğunun bir göstergesidir.
Gördüğünüz gibi PDF kullanımının birçok avantajı yer almaktadır. Kolaylık ve güvenilirlik açısından yazıları PDF formatında oluşturmak yerinde olacaktır. Böylelikle PDF’in avantajları hakkında da bilgi vermiş olduk. Şimdi telefonda PDF nasıl yapılır sorusunun yanıtını verelim.
Telefonda PDF Nasıl Yapılır?
PDF oluşturmak için birçok ücretli ve ücretsiz program yer almaktadır. Adobe Acrobat Reader programı, PDF oluşturmada ilk karşınıza çıkacak seçenektir. Bu uygulama üzerinden PDF oluşturmayı iOS kullanıcıları için ele alacağız.
Öncelikle yazımızda , Google Drive uygulaması üzerinden PDF oluşturma yöntemi hakkında bilgi vereceğiz. Google Drive uygulaması, Android kullanıcılarının faydalanacağı bir uygulamadır. Bu uygulama üzerinden PDF oluşturmanın ücretsiz olduğunu da belirtelim.
Google Drive ile PDF Oluşturma
Telefonda PDF nasıl yapılır sorusuna Google Drive üzerinden yanıt vermek istedik. PDF oluşturmada Android kullanıcıların işini görecek uygulamalardan biri Google Drive’dır. Bu uygulama size ücretsiz bir şekilde ve kolaylıkla PDF oluşturma imkanı sunar. Yazımızda öncelikle bu uygulama üzerinden PDF dosyasını oluşturmayı anlatacağız. Ardından, dosyanızın içeriğini oluşturma hakkında bilgilendirme yapacağız. Daha sonra ise bu dosyaya metin içi eklemeler hakkında bilgi vereceğiz.
Drive Üzerinden Klasör ve Dosya Oluşturma
Google Drive ile PDF oluşturmak için Google Drive hesabınıza giriş yapın.
- Ardından ‘+’ sembolüne tıklayın.
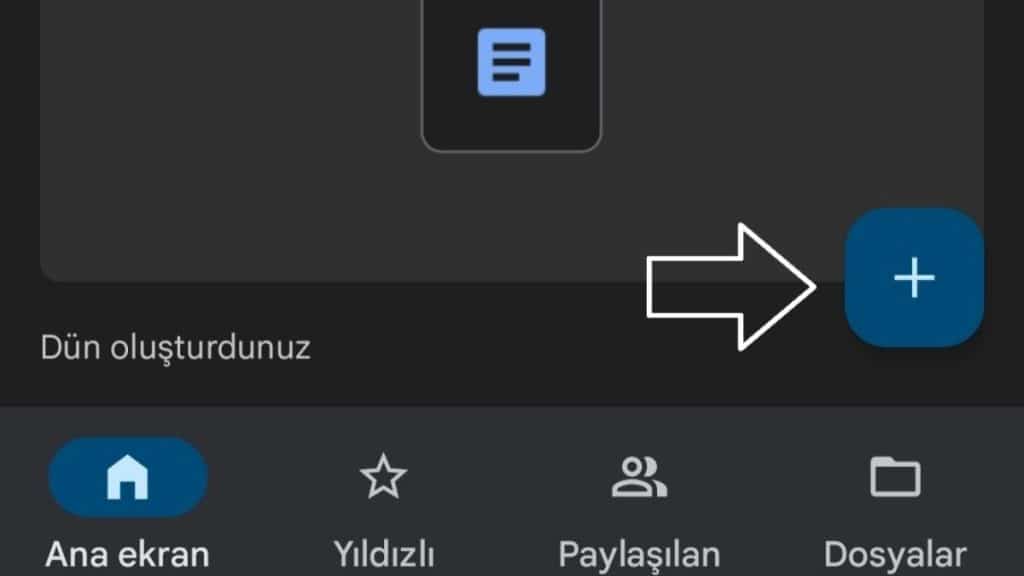
- Daha sonra ‘Klasör’ yazan kısma tıklayın ve oluşturacağınız PDF dosyasının yer alacağı bu klasöre bir ad verin. Ardından ‘Oluştur’ seçeneğini işaretleyin ve oluşan klasöre girin.
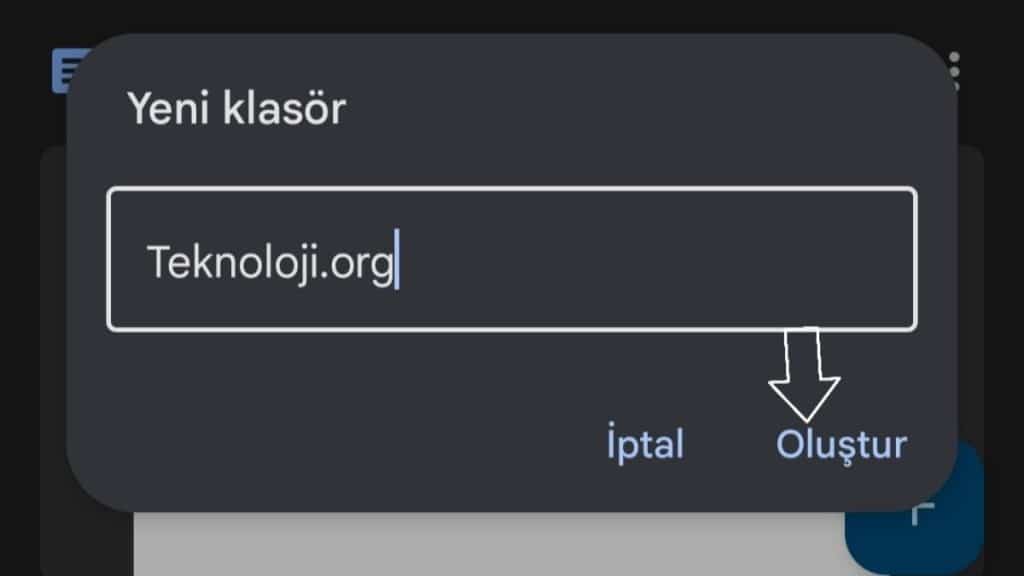
- Sonra yine ‘+’ sembolüne tıklayın ve ‘Google Dokümanlar’ yazısına girin. Bu bölüm, PDF dosyanızı oluşturmaya başlayacağınız yerdir.
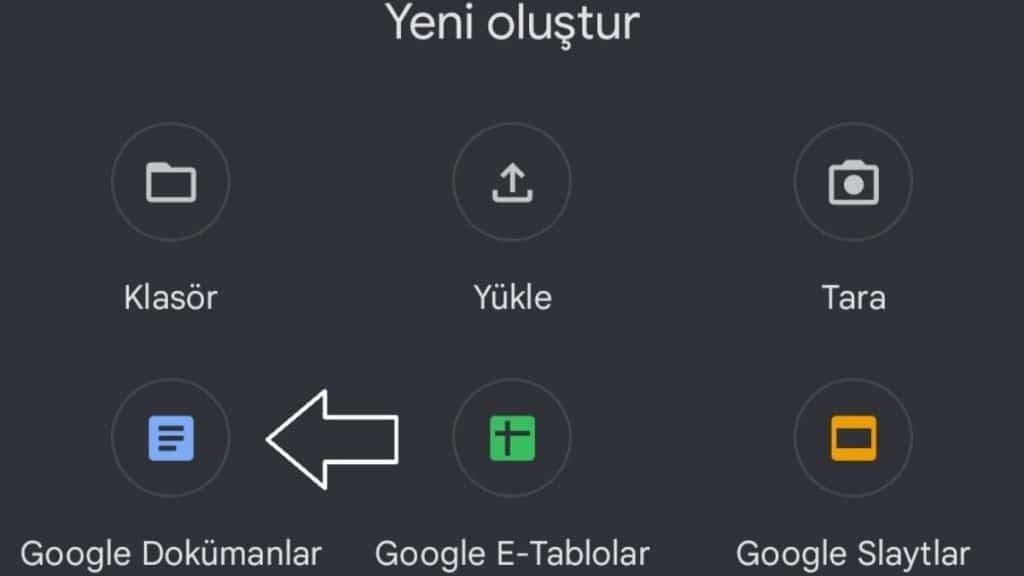
İçeriği Oluşturma ve Düzenleme
- İçeriğinizi yazarken sözcükleri kalın hale getirmek için sol altta yer alan ‘B‘ sembolüne tıklayın.
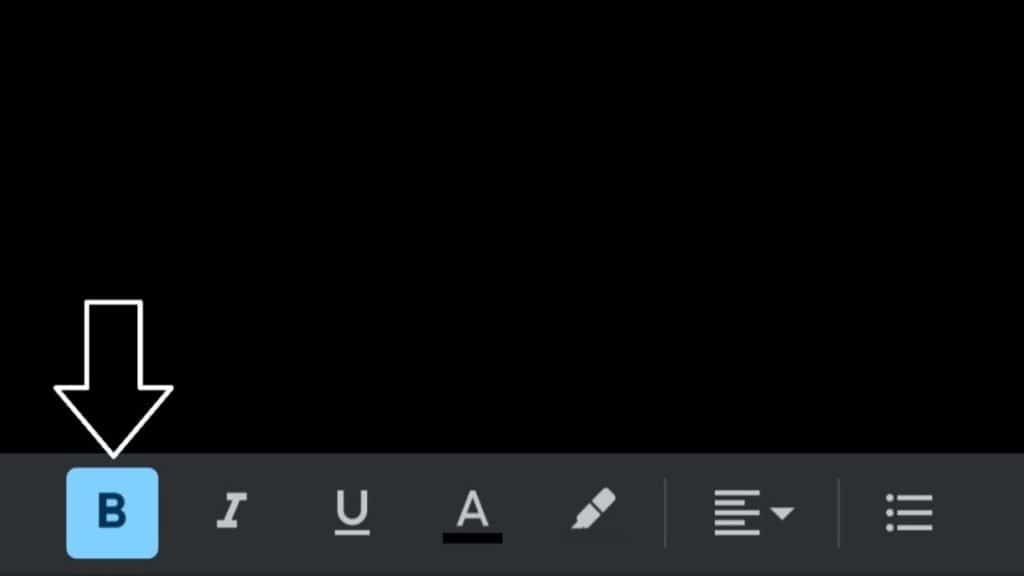
- Sözcükleri italik hale getirmek için de sol alttaki ‘I‘ sembolüne tıklayın.
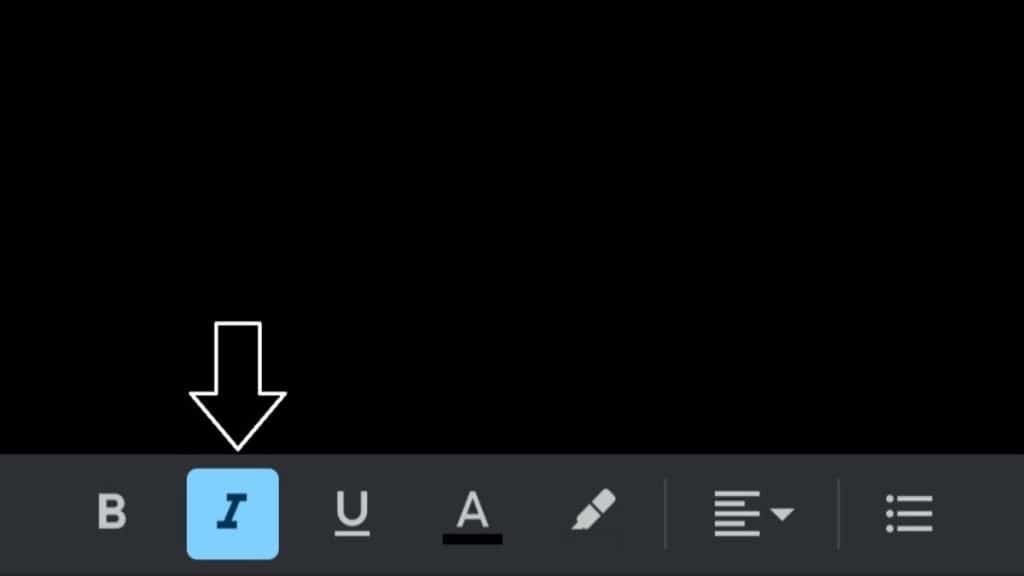
- Sözcülerinizi altı çizili şekilde yazmak için de italik sembolün yanındaki ‘U’ harfini işaretleyin.
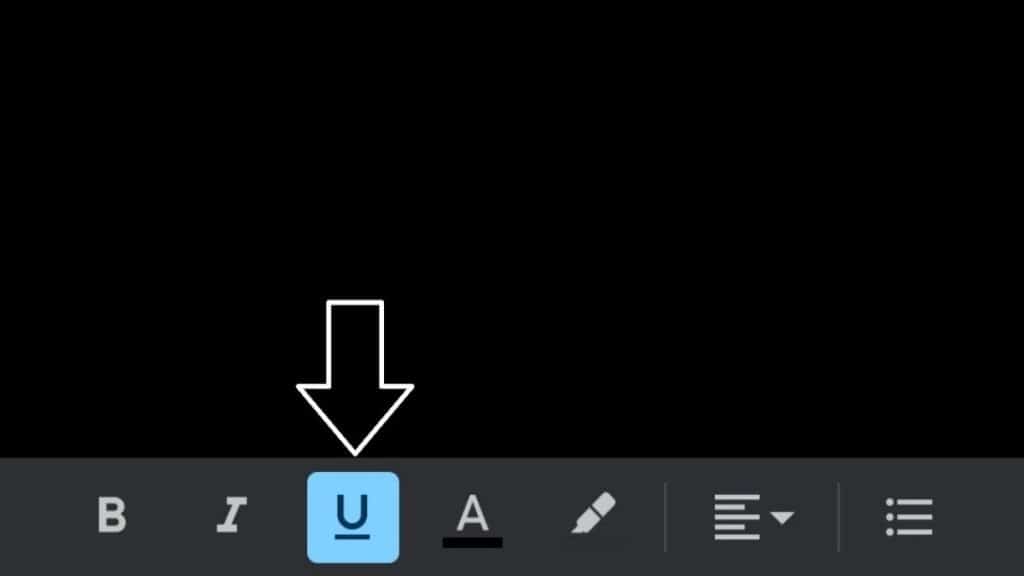
- Eğer metninizin rengini değiştirmek isterseniz de altta yer alan ‘A’ harfine tıklamanız yeterli olacaktır.
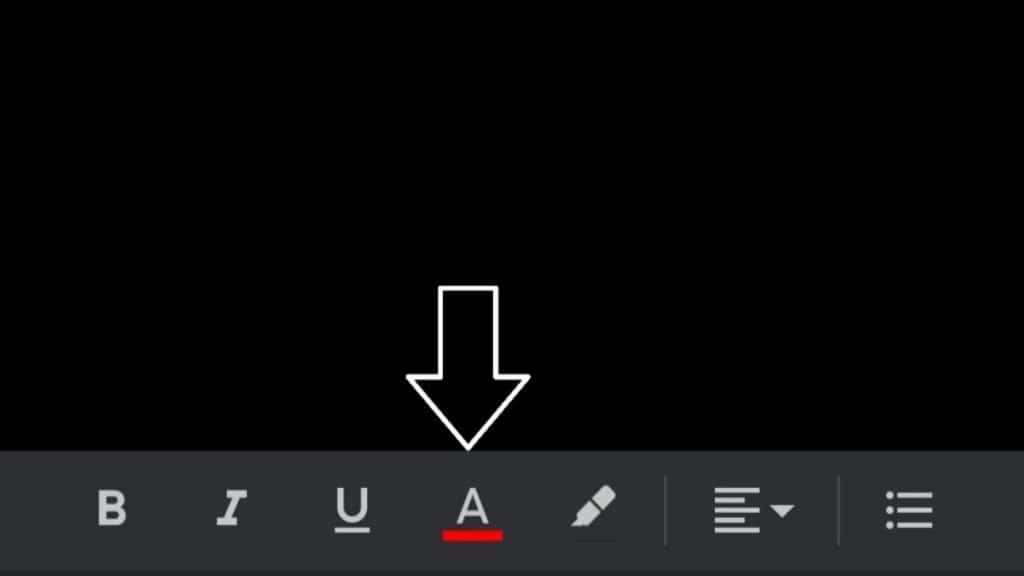
- Yazınıza vurgu katmak için altta yer alan kalem sembolüne tıklayıp vurgu rengini belirlemeniz mümkündür.
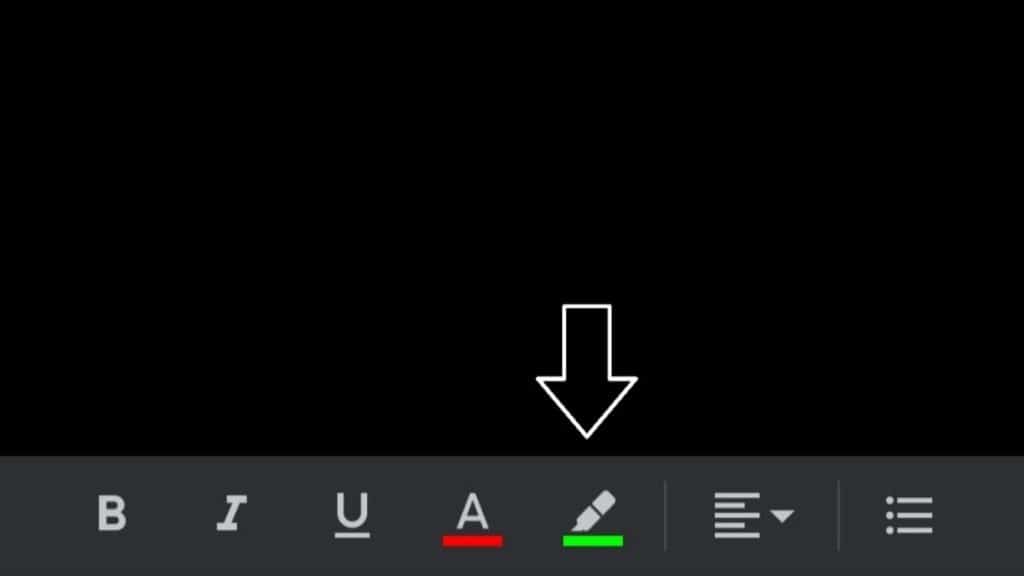
- Metin alanının altında yer alan kalem sembolünün yanındaki yere tıklayarak metninizin hizalama biçimini değiştirmeniz mümkündür.
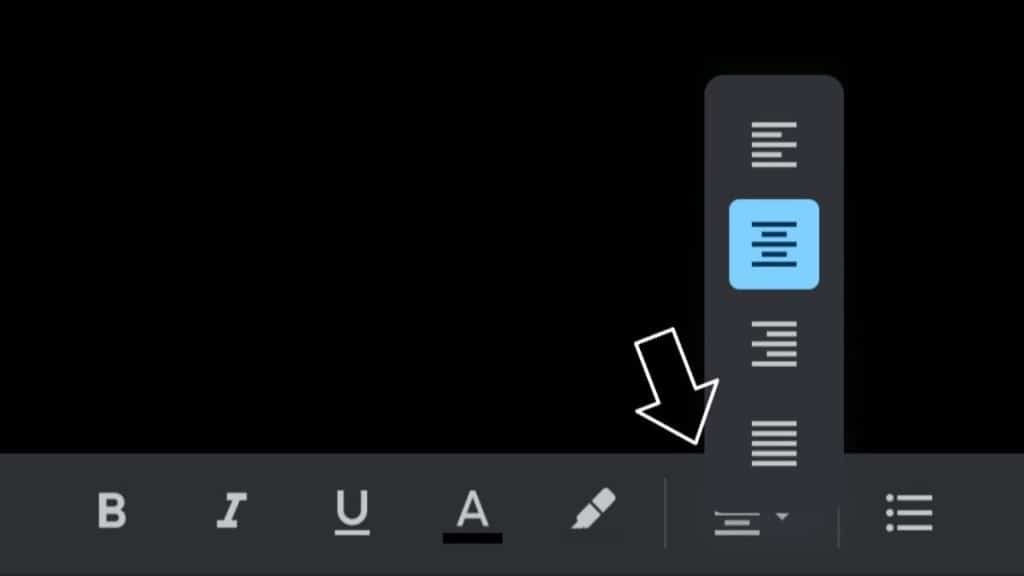
- Son olarak altta en sağda yer alan simgeye tıklayarak metninizde sıralama, listeleme, numaralandırma, girintiyi azaltma ve girintiyi artırma gibi eylemler gerçekleştirebilirsiniz.
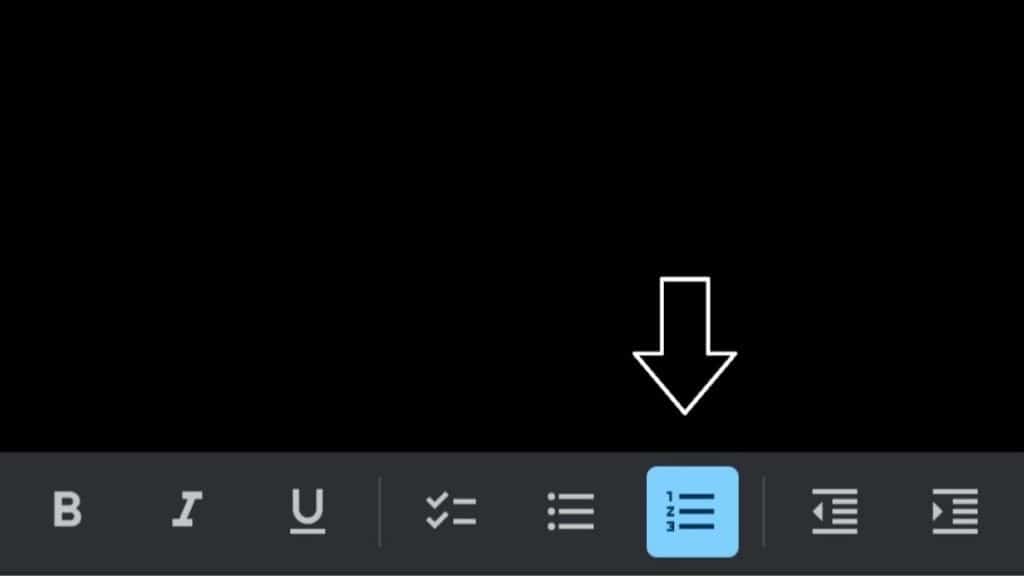
- Sayfanın alt bölümlerindeki semboller hakkında bilgi verdikten sonra sayfanın üst bölümündeki semboller hakkında bilgi vermeye başlayalım. Sayfanın üstünde yer alan ‘A’ simgesinden metin ve paragrafla ilgili düzenlemeler yapmanız mümkündür. Bu simgeye tıkladıktan sonra ‘Metin’ yazısına tıklayın. Burada, ‘Stil’ kısmına tıkladığınızda karşınıza metin stilleri çıkacaktır. Bu listeden uygun olanı seçerek metninizi düzenleyebilirsiniz. Başlık eklemek için ‘Başlık’ seçeneğine, ana başlıkların altına alt başlıklar eklemek için de ‘Başlık 2’ seçeneğine tıklamanız gerekmektedir.
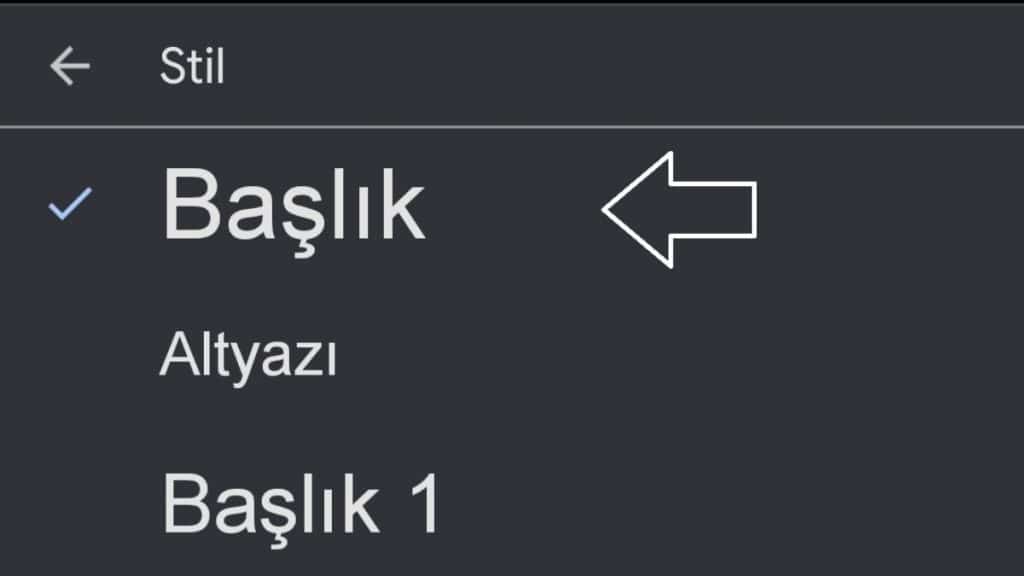
- ‘Stil’ yazan bölümün altında ‘Yazı tipi’ seçeneği vardır. Buradan metninizin yazı stilini değiştirmeniz mümkündür. Akademik makalelerde genellikle ‘Times New Roman’ ve ‘Arial’ tercih konusudur.
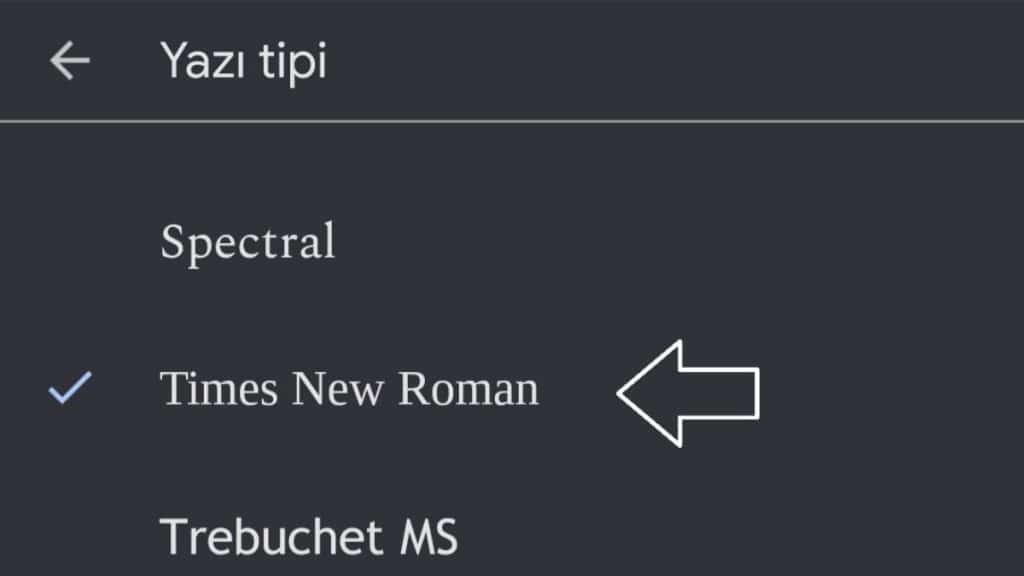
- ‘Boyut’ seçeneğine tıklayarak da metninizin yazı boyutunu değiştirmeniz mümkündür.
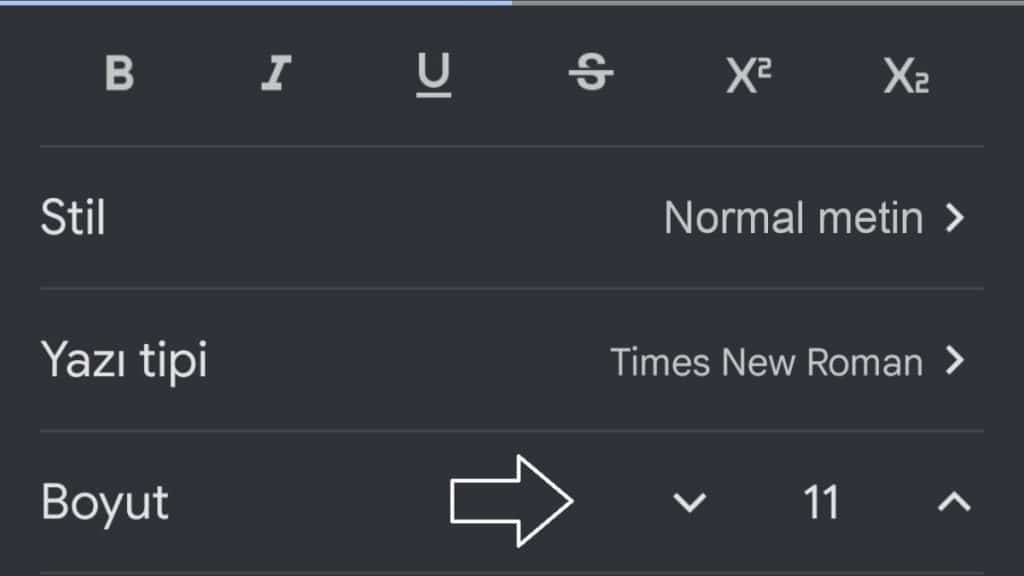
- Bu bölümde son olarak ‘Metin rengi’ kısmından söz edelim. Metin rengi, yazdığınız yazıların arka planında yer alan kısımdır. Burada çoğunlukla beyaz rengin kullanımı söz konusudur.
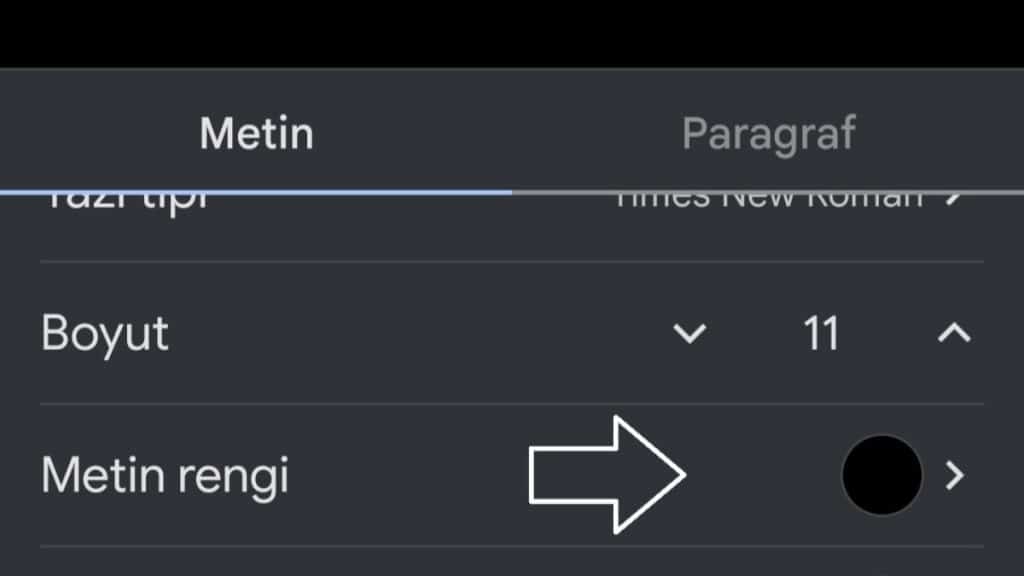
- ‘A’ simgesinin ‘Paragraf’ bölümünde ise metninizin hizalama ayarları yer almaktadır. Size uygun olanı seçerek metninizi ayarlamanız gerekmektedir. Ayrıca metninizde listeleme, numaralandırma gibi seçenekler de yine paragraf bölümünde yer almaktadır.
- Son olarak paragraf bölümünde, yazınızın satır aralığını ayarlayabilirsiniz.
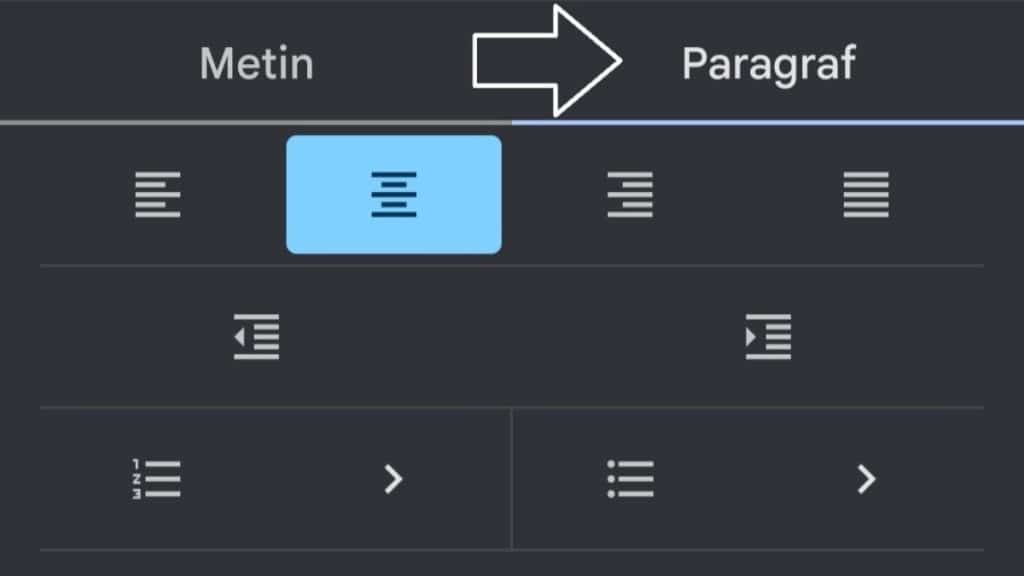
Dosyaya Metin İçi Eklemeler
- Sayfanın üst kısmında yer alan ‘+’ simgesine tıklayın. Bu bölümde ‘Bağlantı’ yazan kısma tıkladığınızda Drive’ınızda var olan makaleleri ekleme şansınız olacaktır. Bu makalelerin adını yazdığınızda bağlantı adresi hemen belirecektir. Drive’ınızda olmayan bir bağlantı verecekseniz ‘Bağlantı’ yazan bölüme ilgili internet adresini girin ve sağ üstte yer alan tik işaretine basın.
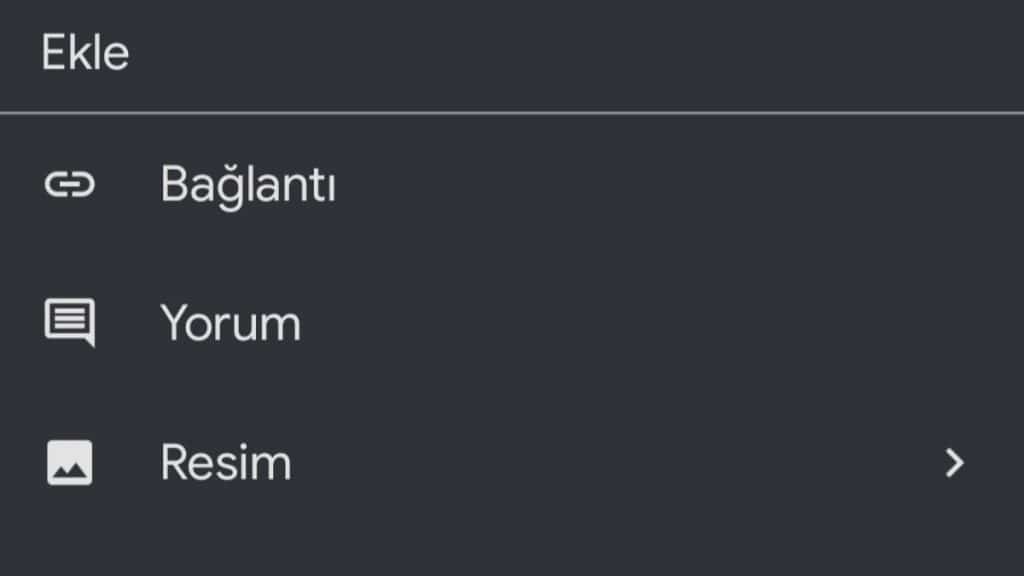
- ‘+’ simgesinde ‘Resim’ yazan yere girdiğinizde ise karşınıza üç seçenek çıkacaktır. Eğer galerinizde olan bir görseli ekleyecekseniz ‘Fotoğraflardan’ seçeneğine tıklayın. Görseli kameradan çekip eklemek istiyorsanız ‘Kameradan’ seçeneğini işaretleyin. Eğer internet sitesinden bir görsel yüklemek istiyorsanız da ‘Web’den’ yazan kısma tıklamanız yeterli olacaktır.
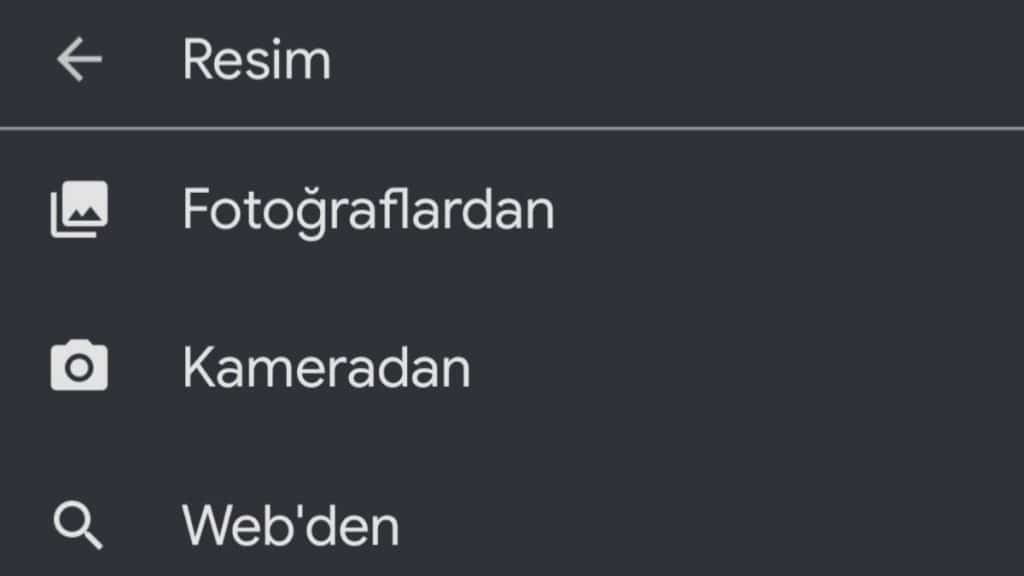
- PDF dosyanıza tablo eklemek için de ‘Tablo’ yazan kısma tıklamanız gerekecektir. Bu alana tıkladığınızda ise karşınıza sütun ve satır sayısını ayarlayacağınız bölüm çıkacaktır. Tablodaki sütun ve satır sayısını ayarladıktan sonra ‘Tablo ekle’ seçeneğine tıklayarak işleminizi tamamlamış olacaksınız.
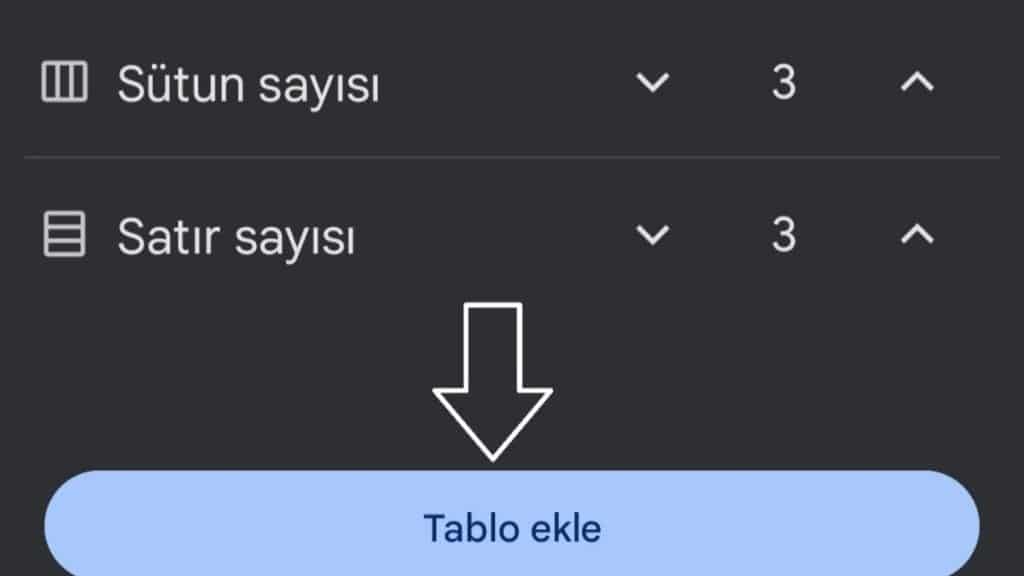
- Yine ‘+’ simgesinin olduğu bölümden yatay çizgi oluşturmanız mümkündür. Yatay çizgi, genellikle ana başlığın altında tercih edilmektedir.
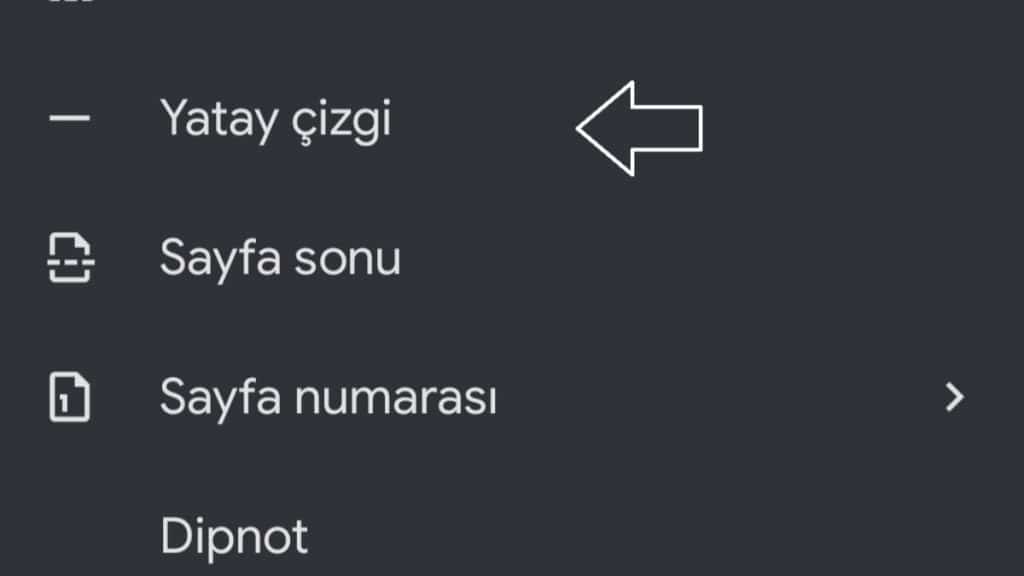
- Ayrıca ‘+’ simgesi üzerinden sayfa sonu ayarlama, sayfa numarası ekleme ve dipnot ekleme seçenekleri de vardır.
- Sayfanın sağ üst kısmında olan 3 nokta simgesine tıkladığınızda ‘Yazım denetimi’ adında bir seçenek göreceksiniz. Yazım denetimi, metninizdeki yazıları tarayıp hataları bulur ve düzenleme önerisinde bulunur.
- Yazacağınız yazıda kelime sınırlaması olacaksa ve bunu kontrol etmek istiyorsanız yine üç noktaya tıklayıp ‘Kelime sayısı’ bölümüne tıklamanız yeterlidir.
- Son olarak, yazınız bittiğinde üç noktaya tıklayıp ‘Paylaş ve dışa aktar’ kısmına dokunun.

- Ardından ‘Farklı kaydet’ kısmına tıklayın.
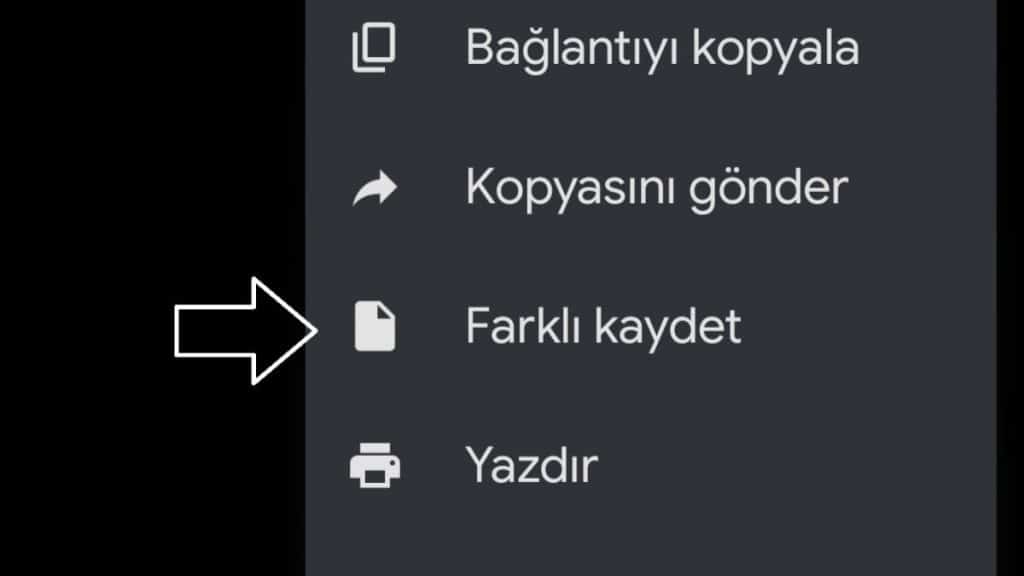
- Burada yer alan ‘PDF Dokümanı’ seçeneğini işaretlediğinizde metniniz PDF formatına dönüşecektir.
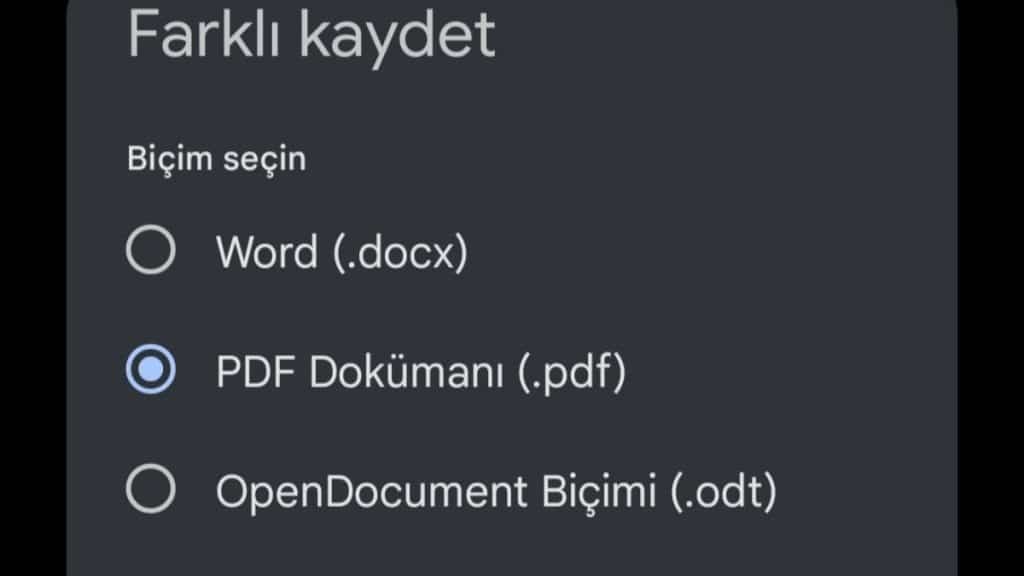
Google Drive Üzerinden PDF Oluşturmanın Diğer Yolları
Telefonda PDF nasıl yapılır sorusuna, Google Drive üzerinden sıfırdan bir PDF oluşturmayı anlatarak yanıt vermeye çalıştık. PDF oluşturmanın iki yöntemi daha vardır. Bunlardan ilki, cihazınızda olan Word dosyasını Drive’ınıza yüklemek olacaktır.
- Bunun için Drive’dan ‘Dosyalar’ yazan yere gelip ‘+’ simgesine basın. Ardından ‘Yükle’ yazan yere tıklayın ve cihazınızda yer alan dosyayı bulup Drive’a aktarın.
- Aktardığınız dosyayı açın. Daha sonra sağ üstte yer alan üç noktaya tıklayın. Burada ‘Paylaş ve dışa aktar’ yazan yere gelin.
- ‘Farklı kaydet’ yazısına tıklayın ve PDF formatını işaretleyin.
PDF oluşturmanın diğer yöntemi ise kamera işlemiyle gerçekleşecektir. Kitaptaki sayfaları çekerek PDF oluşturmak istediğinizde uygulayacağınız yöntem bu olacaktır.
- Öncelikle Drive uygulamasına girin ve yine ‘+’ simgesine tıklayın. Daha sonra ‘Tara’ yazan yere tıklayın.
- ‘Tara’ seçeneğine tıkladığınızda sistem sizi kameraya yönlendirecektir. Buradan, istediğiniz kitap üzerinden fotoğraf çekimini yapın ve ‘Tamam’ ya da tik işaretine tıklayın. Çektiğiniz fotoğrafın boyutunu ayarlamak için altta en sağdaki simgeye tıklayın.
- Fotoğrafı döndürmek için boyutlandırma simgesinin solundaki simgeye tıklayın.
- Fotoğrafın rengini ayarlamak için de palet simgesine tıklayın.
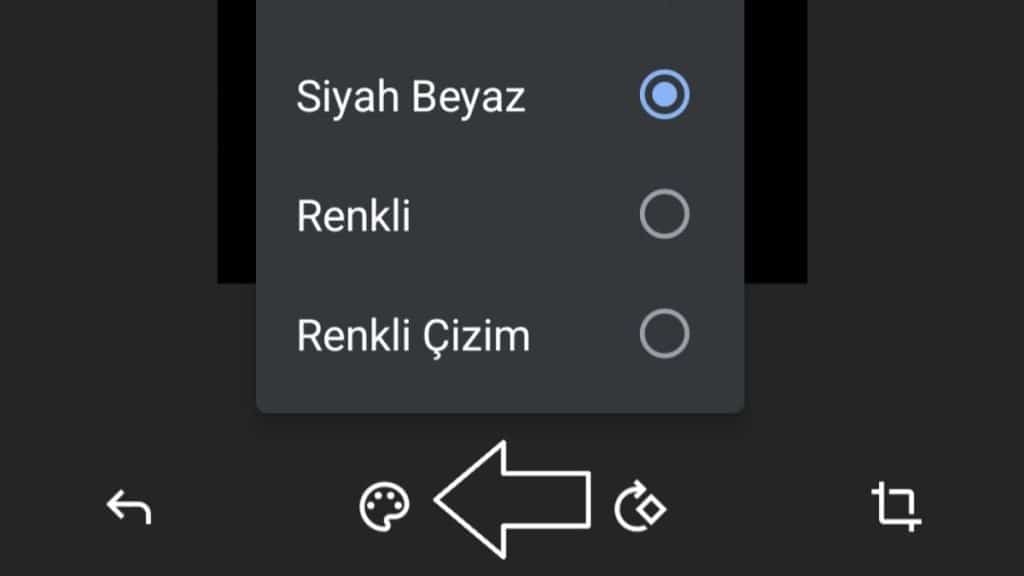
- Yeni fotoğraf çekmek için sol altta yer alan sembole tıklayın. Bu işlemi, çekeceğiniz sayfalar bitene kadar uygulayın ve işleminiz bittiğinde ‘Kaydet’ yazısını işaretleyin.
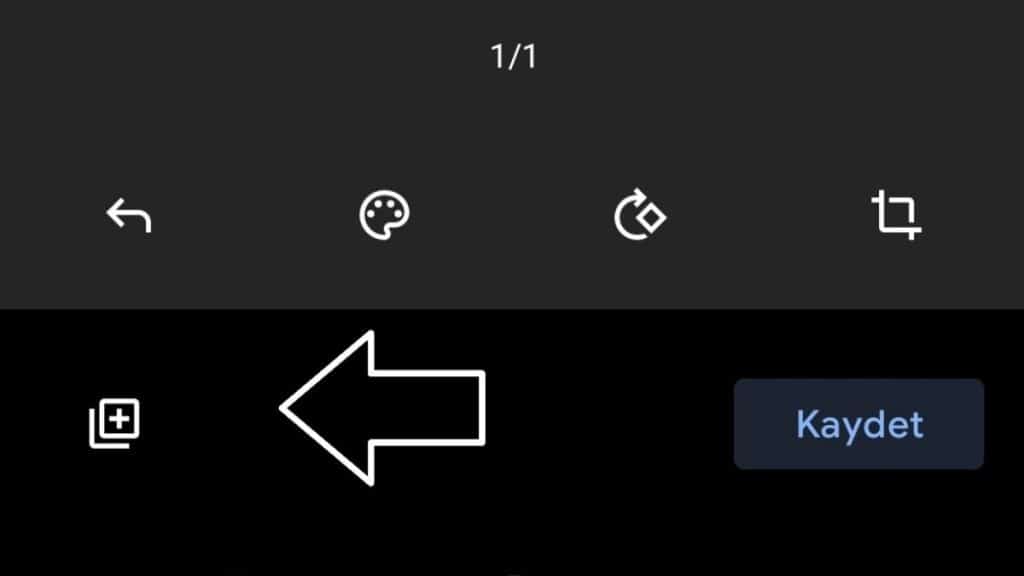
- Karşınıza, dokümana başlık vermeniz için bir sayfa çıkacaktır. Uygun başlığı yazdıktan sonra ‘Kaydet’ yazısına tıklayın. Bu işlemden sonra PDF dosyanız kullanıma hazır olacaktır.
Böylelikle, telefonda PDF nasıl yapılır sorusuna Android kullanıcıları için uyumlu olan Google Drive uygulamasıyla yanıt verdik. iOS kullanıcılarının telefonda PDF oluşturması için ise Adobe Acrobat Reader uygulamasını ele alacağız.
Adobe Acrobat Reader ile PDF Oluşturma
Adobe Acrobat Reader ile PDF oluşturmak için uygulamayı açın ve kayıt olun. Daha sonra PDF oluşturmak için dosyayı açın. Açtığınız sayfadan PDF düzenleme aracını işaretleyin. Düzenlemek istediğiniz dosyayı seçmek için ‘Dosya seç’ düğmesine tıklayın. Cihazınızda yer alan veya diğer uygulamalarda olan belgenizi bulun ve sisteme yüklemek için ‘Aç’ düğmesine tıklayın.
Belgenizde düzenlemek istediğiniz alan yazılarsa, ilgili alana gelin ve düzenlemelerinizi yapın. Yazınızın boyutu, rengi ve stilini değiştirmek için ekranın sağında yer alan ‘Biçim’ seçeneğini işaretleyin. Ayrıca buradan satır aralığı ve paragraf hizalamasını yapmanız da mümkündür. Yazılarınızı numaralandırmak veya listeleme için de yine bu bölümden yararlanmanız gerekmektedir.
PDF’inizin içindeki görselleri düzenlemek için ise ilgili görsele tıklayın. Ardından sağda yer alan ‘Nesneler’ bölümüne tıklayın. Bu bölüm üzerinden resmi çevirme, kırpma, hizalama ve döndürme işlemlerinizi yapmanız mümkündür. Düzenlediğiniz PDF dosyasını kaydetmek için ‘Dosya’ yazısına tıklayın. Sonra ‘Kaydet ve dosya’ kısmına gelip ‘Farklı kaydet’ yazısını işaretleyin. Ardından PDF formatını seçin.
Microsoft Office Belgesini PDF Dosyasına Dönüştürme
Microsoft Office belgesini PDF dosyasına dönüştürmek için öncelikle Adobe Acrobat’ı açın. Sonra ‘Araçlar’ yazısına tıklayın ve ‘PDF oluştur’ seçeneğini işaretleyin. Ardından ilgili dosyayı seçip ‘Aç’ yazısına tıklayın. Acrobat, dosyanızın önizlemesini gösterecektir. Dosya önizlemesini gördükten sonra ‘Oluştur’ yazısını işaretleyin.
Böylelikle, telefonda PDF nasıl yapılır sorusuna iOS kullanıcılarının yararlanabileceği uygulama olan Adobe Acrobat Reader üzerinden yanıt verdik. Ayrıca bu uygulamayı Android kullanıcıları da kullanma imkanına sahiptir.
Sonuç
Bu yazımızda, telefonda PDF nasıl yapılır sorusunun yanıtını vermeye çalıştık. Bu soruya ek olarak, PDF nedir sorusunun yanıtını verdik. Ayrıca, PDF’in avantajları hakkında da bilgilendirme yaptık. Daha sonra yazımızın temel konusu olan PDF yapmayla ilgili bilgiyi detaylandırdık. Google Drive ve Adobe Acrobat Reader uygulamalarını ele alarak telefonda PDF oluşturma yöntemlerini açıkladık.
Sizin için hazırlamış olduğumuz telefonda PDF nasıl yapılır içeriğimiz burada sona eriyor. Telefonda PDF oluşturmayla ilgili soru ve düşüncelerinizi aşağıdaki yorumlar bölümünden bizlerle paylaşabilirsiniz.