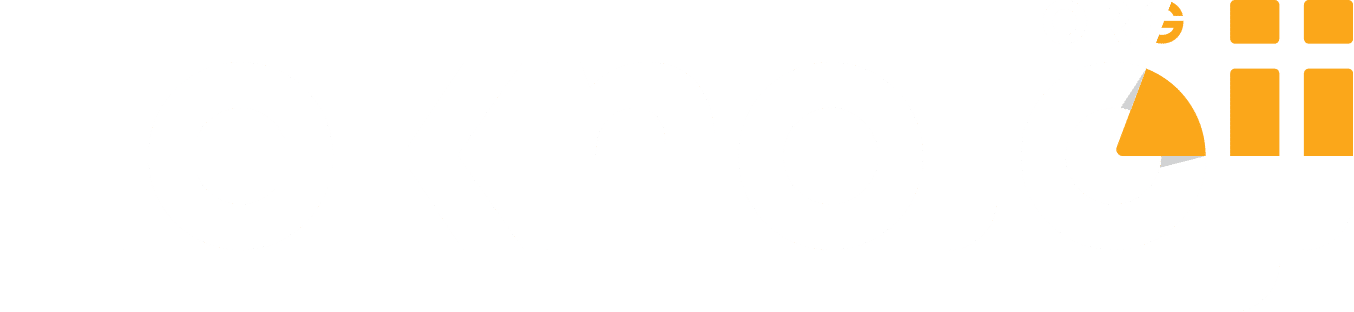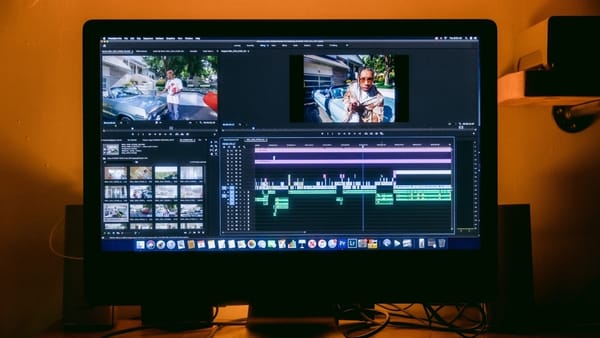Telefon Kamerasını Webcam Olarak Kullanma Nasıl Yapılır?

Başarılı bir kamera görüntüsü pek çok görüntülü görüşme için büyük önem taşımaktadır. Zoom, Skype, Google Meet gibi görüntülü konuşma uygulamalarında kamera kalitesinin yüksek olması büyük bir avantaj sağlar. Ancak her dizüstü bilgisayar ya da webcam kaliteli bir görüntü sağlamaz. Bu noktada telefon kamerasını webcam olarak kullanma hayat kurtarıcı olabilir.
Her ne kadar görüntünün önemi büyük olsa da kullanıcıların yeni bir webcam olacak bütçesi olmayabilir. Fakat cebinizde taşıdığınız akıllı telefon pek çok kameranın üstünde bir kaliteye sahiptir.
Bu içeriğimizde telefonu webcam olarak kullanmanın yöntemlerine değineceğiz. Üstelik farklı uygulamalarda bu işlemi gerçekleştirmenin yollarını ve dikkat edilmesi gerekenleri de anlatacağız. Bu sayede çok daha kaliteli görüntüler sunan bir webcam kullanabilirsiniz.
Telefon Kamerasını Webcam Olarak Kullanmak Mümkün mü?
İçeriğimize başlamadan önce en önemli sorulardan birini cevap vermekte fayda var. Telefon kamerasını webcam olarak kullanmak doğrudan mümkün değil. Bir başka deyişle telefonunuzu bilgisayara bir USB kablosuyla ya da farklı bir kabloyla bağlayıp görüntünün herhangi bir yazılım olmadan aktarılmasını sağlayamazsınız.
Ancak bu durum bazı yazılımlar devreye girdiğinde tamamen değişiyor. Yani üçüncü parti uygulamalar aracılığıyla telefon kamerasını webcam olarak kullanmak konusunda hiçbir sıkıntı yok. Öyle ki bazı uygulamalar görüntü aktarımını Wi-Fi üzerinden bile gerçekleştiriyor.
Piyasada bu işlemi gerçekleştirmek için pek çok uygulama bulunuyor. Üstelik son derece yüksek kaliteli görüntüler aktarmaya olanak sağlayan bu uygulamaların ücretsiz sürümleri de mevcut. Yapmanız gereken uygulamaları hem bilgisayara hem de telefonunuza indirmek. Peki telefon kamerasını webcam olarak kullanmak için en iyi uygulamalar hangileri?
Telefon Kamerasını Webcam Olarak Kullanma Nasıl Yapılır?
Bir önceki alt başlığımızda bahsettiğimiz gibi telefon kamerasını webcam olarak kullanmak için pek çok uygulama var. Bu içeriğimizde en iyi olduğunu düşündüğümüz uygulamalara yer vereceğiz. Pek çok uygulamanın işleyişi benzer olduğu için siz farklı bir uygulama da kullanabilirsiniz. Yalnızca güvenilir bir yazılım kullandığınızdan emin olmanızı tavsiye ediyoruz.
iVCam
Telefon kamerasını webcam olarak kullanmak için tercih edilen en popüler uygulamalardan birisi iVCam oluyor. Hem Android telefonlar hem de iOS telefonlar ile uyumlu çalışan iVCam, Windows işletim sistemini destekleyen bir yazılım olarak dikkat çekiyor.
iVCam ile telefon kamerasını webcam olarak kullanma için yapmanız gereken ilk adım telefon uygulamasını indirmek oluyor. e2eSoft tarafından geliştirilen bu yazılım, şirketin resmi web sitesinden kolaylıkla indiriliyor. Telefon uygulamalarının ardından Windows istemcisini de indirip kurmanız gerekiyor.
Gerekli kurulumların ardından iki cihazı eşleştirme aşamasına geçebilirsiniz. Uygulamaları açarak ve yönergeleri takip ederek cihazları eşleştirebilirsiniz. Üstelik iVCam bu noktada hem Wi-Fi hem de USB desteği sağlıyor. Üstelik 4K’ya kadar çözünürlük sağladığını da belirtmekte fayda var.
Bunun haricinde farklı kamera ayarlarını da iVCam kullanarak yapmak mümkün. Bunların arasında ışık, kare hızı vb. unsurlar yer alıyor. Ücretsiz bir sürümü de bulunan iVCam farklı paketler ile Premium üyeliklere sahip. Ayrıca yazılımda bulunan Türkçe desteği ile kurulum işlemlerini de kolaylıkla halledebileceğinizi belirtelim.
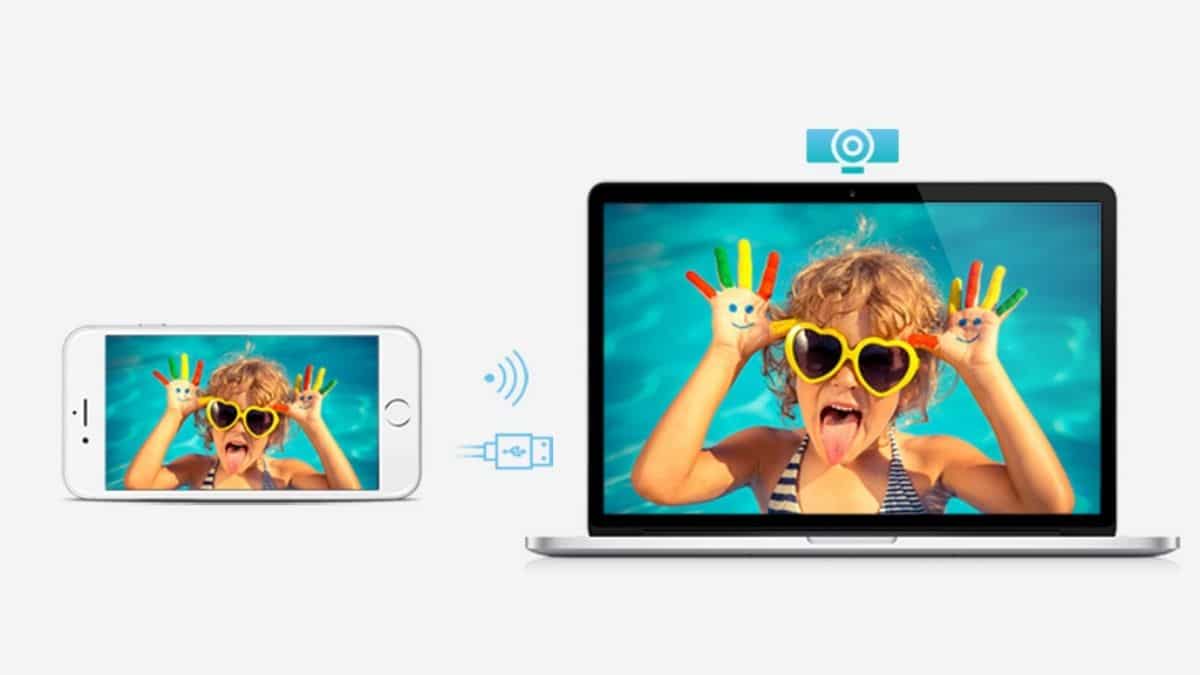
EpocCam
Telefonu webcam olarak kullanmak için en iyi uygulamalardan birisi olan EpocCam ile devam ediyoruz. macOS ve Windows işletim sistemleriyle uyumlu çalışan EpocCam yalnızca iPhone ve iPad kullanıcıları için sunuluyor. Bu anlamda uygulamanın daha kısıtlı bir kitleye hitap ettiğini söylemek mümkün.
Elgato’nun sahip olduğu EpocCam sayesinde Mac ya da Windows cihazınızda telefonunuzu kamera olarak kullanabilirsiniz. Bunun için yapmanız gerekenler ise öncelikle gerekli uygulamaları telefonunuza ve bilgisayarınıza yüklemek. Elgato’nun resmi sitesinde ve App Store’da EpocCam için gerekli bağlantıları bulabilirsiniz.
Kurulumların ardından her iki cihazın da aynı Wi-Fi ağına bağlı olduğundan emin olun. Eğer isterseniz EpocCam USB aracılığıyla da bağlantı sağlayabiliyor. iPhone ve iPad cihazınızı PC ya da Mac cihazınıza USB ya da kablosuz olarak bağlayabilirsiniz. Fakat belirttiğimiz gibi Android cihazlar maalesef bu uygulamadan faydalanamıyor.
Uygulamanın ücretsiz ve ücretli olmak üzere iki farklı sürümü bulunduğunu söyleyelim. Ücretsiz sürümünde bazı özelliklerden mahrum kalsanız da her iki sürümde de FHD çözünürlüğe kadar farklı görüntü ayarları mevcut. Ayrıca bağlantı için kablo ya da kablosuz ayarları da ücretsiz sürümde yer alıyor. Eğer iPhone ya da iPad kullanıyorsanız bu uygulamayı denemenizi şiddetle tavsiye ediyoruz.

DroidCam
Telefon kamerasını webcam olarak kullanmak için tercih edilen bir diğer popüler uygulama ise DroidCam oluyor. En iyiler arasında sayılan DroidCam, Dev47Apps tarafından geliştirilen bir yazılım. iPhone ve Android cihazlar ile uyumlu çalıştığı ifade ediliyor. Ancak Mac cihazlarda maalesef çalıştırmak mümkün değil.
DroidCam’i yüklemek için Dev47Apps’in resmi sitesine gidebilirsiniz. Sitede yer alan bağlantılar aracılığıyla Android ya da iOS işletim sistemine sahip cihazınızın marketinden uygulamayı temin etmek mümkün. Aynı zamanda Windows ve Linux işletim sistemleri için gerekli istemciler de sitede yer alıyor.
Bu uygulamanın da Wi-Fi ya da USB kablosu ile kullanıldığını belirtmek gerek. Hem ses hem de görüntü aktarmaya yarayan yazılım ücretsiz bir şekilde sınırsız kullanım imkanı sunuyor. Ancak ücretsiz planda sunulan desteği SD yani standart çözünürlük olduğunu belirtelim. Yine de uygulamanın önemli bir diğer avantajı ücretsiz planda dahi arka planda çalıştırma desteği bulundurması oluyor.
Uygulamanın ücretli sürümünde ise HD görüntü aktarımı mümkün hale geliyor. Ayrıca kamera kontrolleri sayesinde yakınlaştırma, ışık ayarları ve odaklanma gibi özel ayarları yapabilirsiniz. Bunun haricinde görüntü döndürme, gecikme ayarlama ve reklamsız bir deneyimin de ücretli sürümde yer aldığını belirtelim.

Reincubate Camo
Telefon kamerasını webcam olarak kullanmak için önereceğimiz son uygulama ise Reincubate tarafından geliştirilen Camo yazılımı oluyor. iPhone ve Android cihazlar ile uyumlu çalışan bu uygulamayı yazılım sürümünü destekleyen neredeyse tüm telefonlarda kullanabilirsiniz. Ayrıca hem Windows hem de macOS işletim sistemiyle uyumlu çalıştığını da belirtmekte fayda var.
Uygulamanın çalışması için Reincubate’in resmi internet sitesini ziyaret edip Camo sayfasında yer alan bağlantılar ile gerekli yazılımları indirmelisiniz. Hem telefonunuza hem de bilgisayarınıza yazılımları kurduktan sonra aşamaları takip ederek ve gerekli izinleri vererek telefon kameranızı webcam olarak kullanmaya başlayabilirsiniz.
Camo’nun özellikleri arasında 1080p çözünürlük ve sayısız uygulamada çalışma desteği yer alıyor. Ayrıca lens, ışık, renk, yakınlaştırma ve benzeri ayarları da Camo aracılığıyla yapmak mümkün. Tüm bu ayarlamaların ardından bir önizleme ile düzenlemeye de devam edebilirsiniz.
Hem ücretli hem ücretsiz bir sürümü bulunan Camo daha birçok özelliğe sahip. Ancak uygulamanın en önemli dezavantajlarından birisi yalnızca USB kablosu ile çalışması oluyor. Her ne kadar kablosuz desteği bulunmaması olumsuz gibi gözükse de USB kablosu sayesinde en iyi görüntüyü minimum kayıpla aktardığını belirtelim.
Eğer kablosuz desteğinin bulunmaması sizin için bir sorun değilse Camo’ya bakmanızı öneriyoruz. Pek çok ayar ve özelliğe sahip bu yazılım sayesinde yüksek kaliteli bir görüntüye sahip olabilirsiniz.
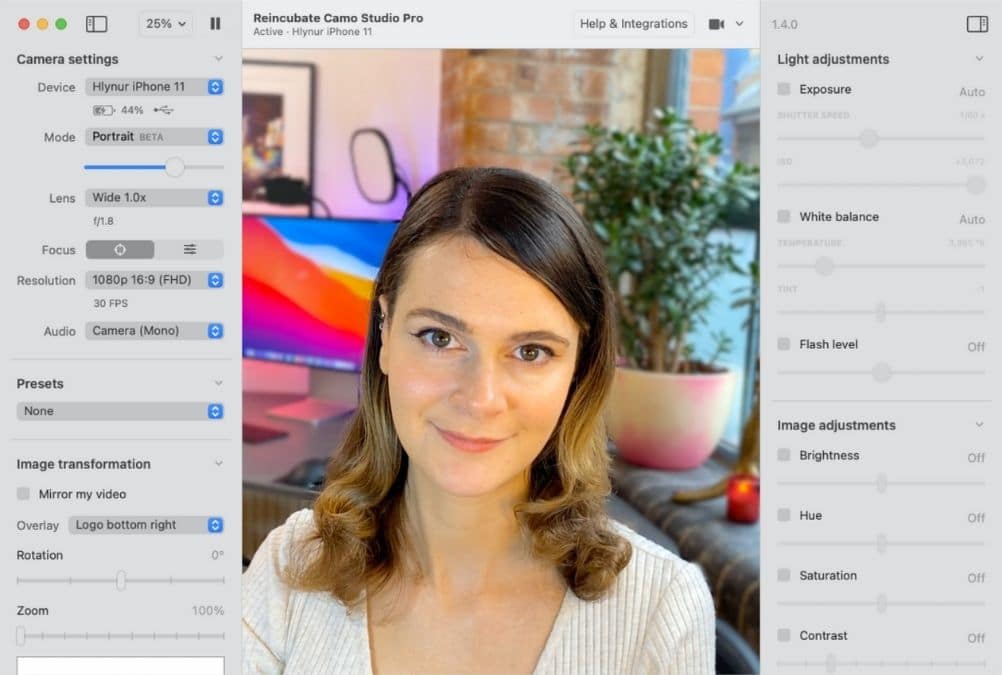
Uygulamalarda Telefon Kamerasını Webcam Olarak Kullanma
İçeriğimizde şimdiye kadar farklı uygulamalar ile telefon kamerasındaki görüntüyü bilgisayara aktarmanın yöntemlerine değindik. Ancak daha önemli bir konu uygulamalarda bu görüntüyü kullanmak oluyor. Maalesef tüm uygulamalar bu görüntüyü otomatik olarak ayarlamıyor.
Biz de bu nedenle popüler birkaç uygulamada gerekli ayarları nasıl yapabileceğinizi size göstermek istedik. Bunlar için ise Skype, Zoom, Google Meet ve Microsoft Teams programlarını seçtik. Bu uygulamalarda yapmamız gereken işlem varsayılan kamera kaynağını değiştirmek.
Bizim örnek olarak kullandığımız uygulama EpocCam uygulaması olacak. Siz farklı bir uygulama kullanıyorsanız (örneğin DroidCam ya da iVCam) o uygulamanın ismini işaretlemeniz gerekiyor. Ayrıca telefon ve bilgisayarın bağlı olduğuna da emin olmalısınız. Eğer farklı bir programla ya da kamera uygulamasıyla ilgili sorun yaşıyorsanız aşağıda yer alan yorumlar bölümünden bize ulaşabilirsiniz.
Skype
Ele alacağımız ilk program Skype oluyor. Skype üzerinden kamera kaynağını değiştirmek için aşağıdaki adımları takip etmeniz gerekiyor:
- Bilgisayarınızda yer alan Skype uygulamasını açın ve giriş yapın.
- Daha sonra isminizin yanında yer alan üç noktaya tıklayın.
- Seçenekler arasından “Ayarlar”ı seçin ya da “Ctrl + ,” kombinasyonunu kullanın.
- Ses ve Görüntü ayarları ile devam edin.
- Kameranın üstünde yer alan ok işaretine tıklayın ve kullandığınız kamera uygulamasını seçin.
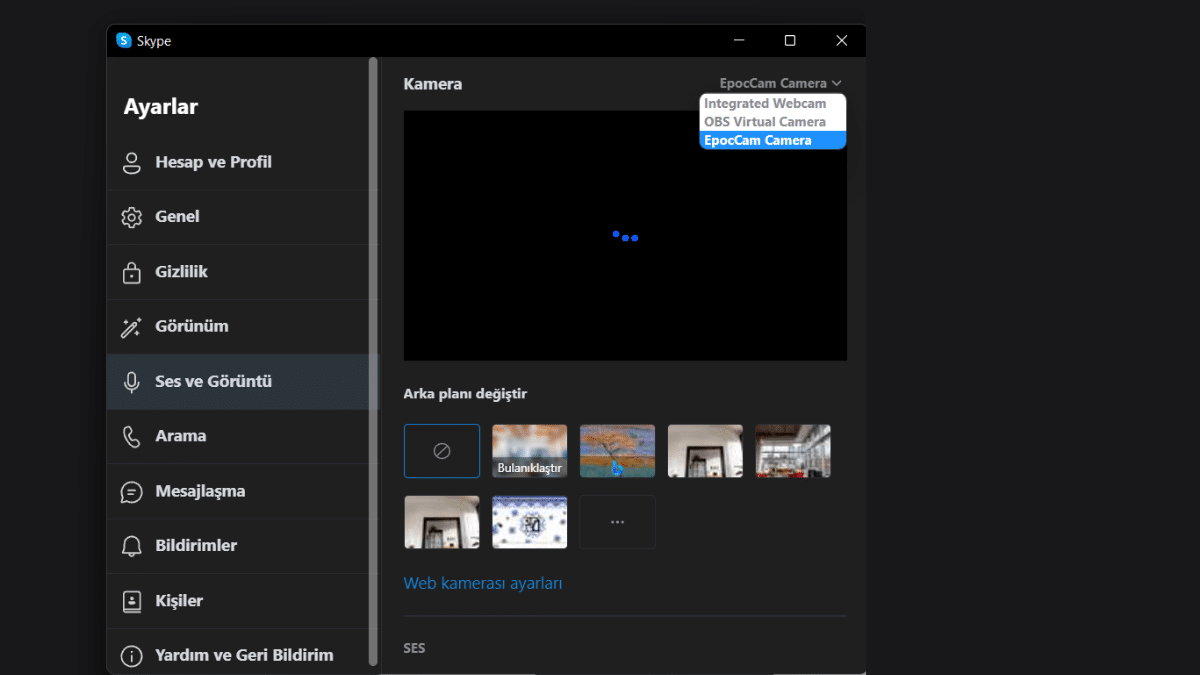
Zoom
Telefonu webcam olarak kullanabileceğiniz bir diğer uygulama ise Zoom oluyor. Zoom programında telefonu webcam olarak kullanmak için yapmanız gereken adımlar şöyle:
- Bilgisayarınızdaki Zoom uygulamasını açın ve giriş yapın.
- Daha sonra sağ üst tarafta yer alan çark sembolüne tıklayın.
- Ayarlar menüsü açıldıktan sonra Video sekmesine tıklayın.
- Kamera seçenekleri arasından kullandığınız kamera uygulamasını seçin.
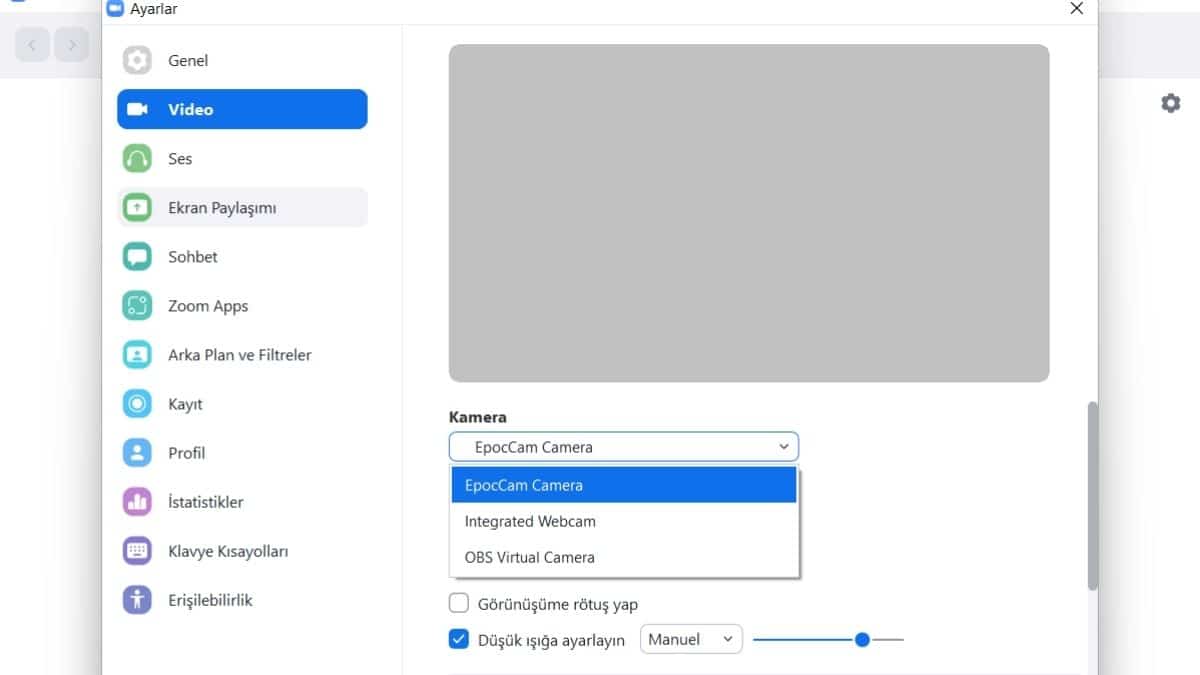
Google Meet
Google Meet görüşmelerinde telefonu webcam olarak kullanmak için yapmanız gerekenler oldukça basit. Kamera uygulamasının bilgisayar ile bağlandığından emin olun ve şu adımları takip edin:
- Google Meet internet sitesine ulaşın.
- Sağ üst bölümde yer alan çark sembolüne tıklayın.
- Kamera sembolünün bulunduğu video ayarları ile devam edin.
- Karşınıza çıkacak listeden kamera uygulamanızı seçin.
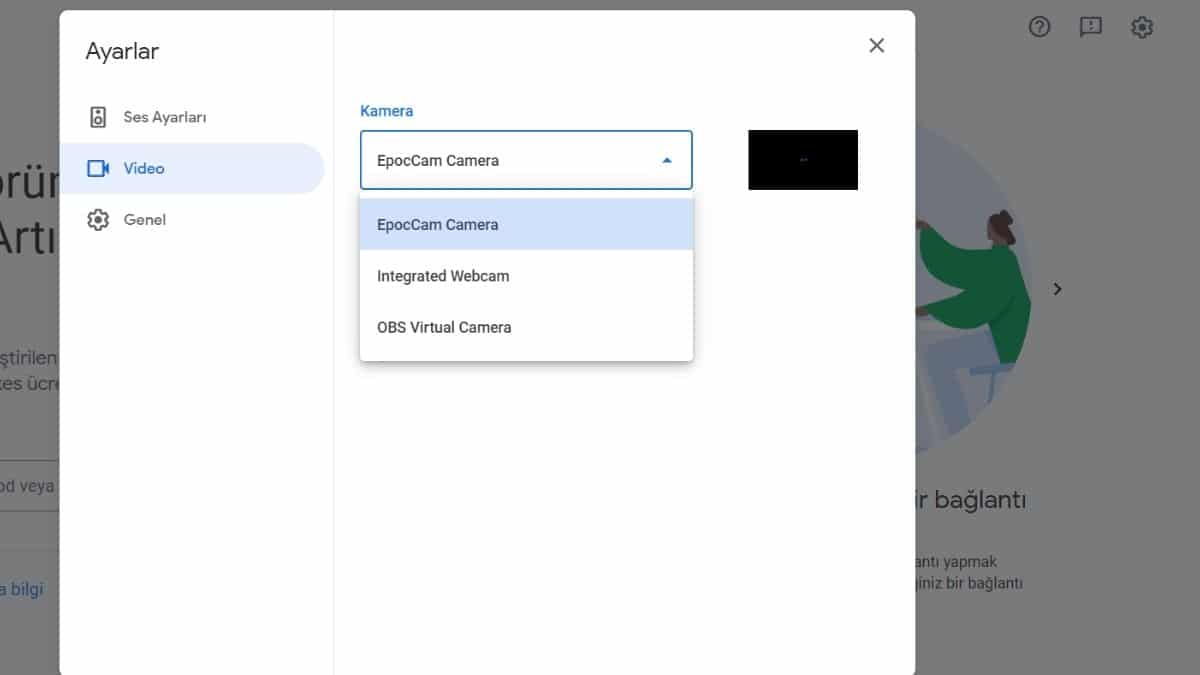
Microsoft Teams
Son olarak ele alacağımız program ise Microsoft Teams oluyor. Microsoft Teams programında kamera kaynağını değiştirmek için şu adımları takip edebilirsiniz:
- Microsoft Teams uygulamasını açın ve hesabınıza giriş yapın.
- İsminizin yanında yer alan üç noktaya tıklayın.
- Daha sonra Ayarlar seçeneği ile devam edin.
- Ayarlar menüsünde Cihazlar sekmesini işaretleyin.
- Sayfanın en altında yer alan kamera ayarlarından dilediğiniz uygulamayı seçin.
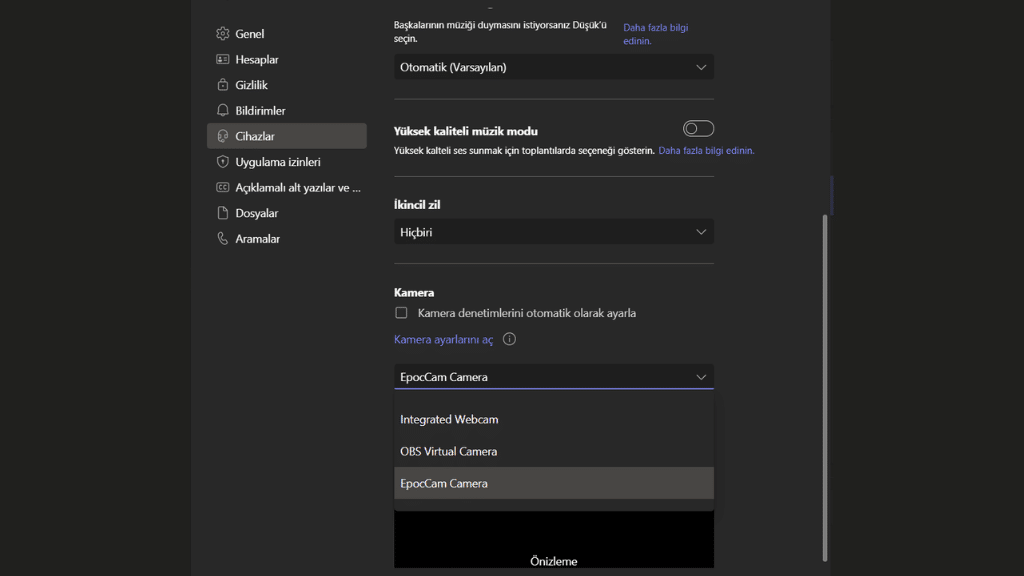
Telefon Kamerasını Webcam Olarak Kullanırken Dikkat Edilmesi Gerekenler
İçeriğimizin son bölümünde ise telefon kamerasını webcam olarak kullanırken en iyi deneyimi yaşamak için dikkat etmeniz gerekenlere değineceğiz. Her ne kadar kaliteyi oldukça yükseltse de kimi zaman iyi bir performans alamamanız da olası. Böyle bir durumda kontrol etmeniz gereken unsurları sıralayalım.
Öncelikle en iyi görüntü kalitesini almak için dikkat etmeniz gereken ilk unsur ışıklandırma. Bulunduğunuz konum kamera için yetersiz ışığa sahipse görüntü kaliteniz kötü gözüküyor olabilir. Bu nedenle yakınlarınızda iyi bir ışık kaynağı olduğuna emin olun. Bunun için bir “ring light” ya da benzeri bir ışık aracı kullanabilirsiniz.
Işıklandırmanın ardından dikkat etmeniz gereken en önemli unsur ise şüphesiz kameranın konumu oluyor. Özellikle dizüstü bilgisayar kamerasının ardından telefonunuzu kamera olarak kullanıyorsanız oldukça özgür deneyim yaşattığını hissedebilirsiniz.
Kameranın sizi aktaracağı konumu seçerken bilgisayarınızın ve ışık kaynaklarının konumunu göz önünde bulundurun. Aynı zamanda yüzünüzü karşıdan alabilecek bir konuma getirmek avantajınıza olacaktır. Bu noktada bir tripod ya da benzeri bir aygıttan yararlanabilirsiniz.
Önemli bir diğer unsur ise mikrofon ve ses iletim cihazları oluyor. İçeriğimizde değindiğimiz uygulamalar çoğunlukla sesi de telefon aracılığıyla aktarıyor. Ancak daha başarılı bir ses için harici mikrofonlardan faydalanabilirsiniz. Sizler için oluşturduğumuz en iyi bilgisayar mikrofonları içeriğinden seçeceğiniz bir cihaz çok daha kaliteli bir ses aktarımı sağlayacaktır.
Önemli bir diğer konu ise yazılımların güncellemesini takip etmek oluyor. Herhangi bir sorun yaşamamak için hem telefon hem de bilgisayar istemcisinin güncellemelerini takip etmenizi tavsiye ediyoruz. Ayrıca telefonunuzun kamerası sürekli açık kalacağı için batarya konusunda da sorun yaşayabilirsiniz. Bu nedenle yakınlarınızda bir güç kaynağı olması avantajınıza olacaktır.