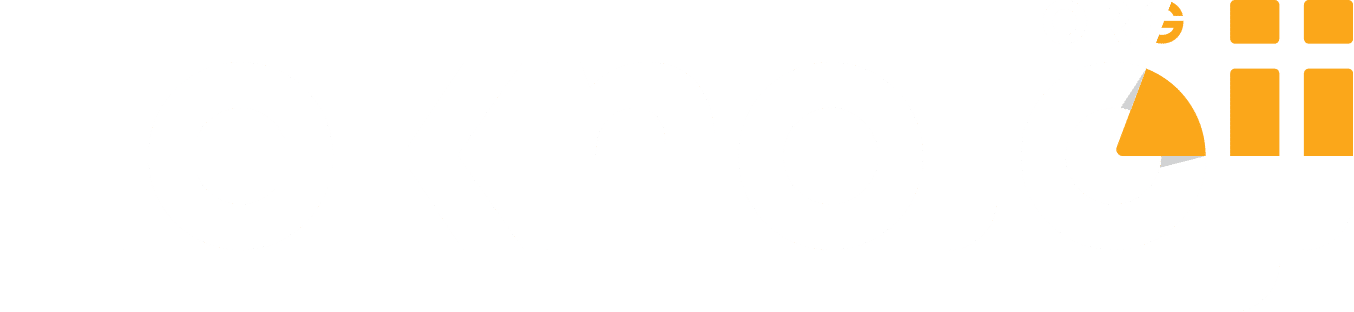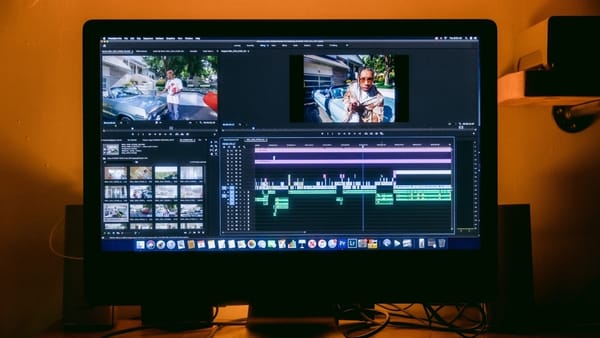Photoshop ile Arka Plan Silme İşlemi Nasıl Yapılır?
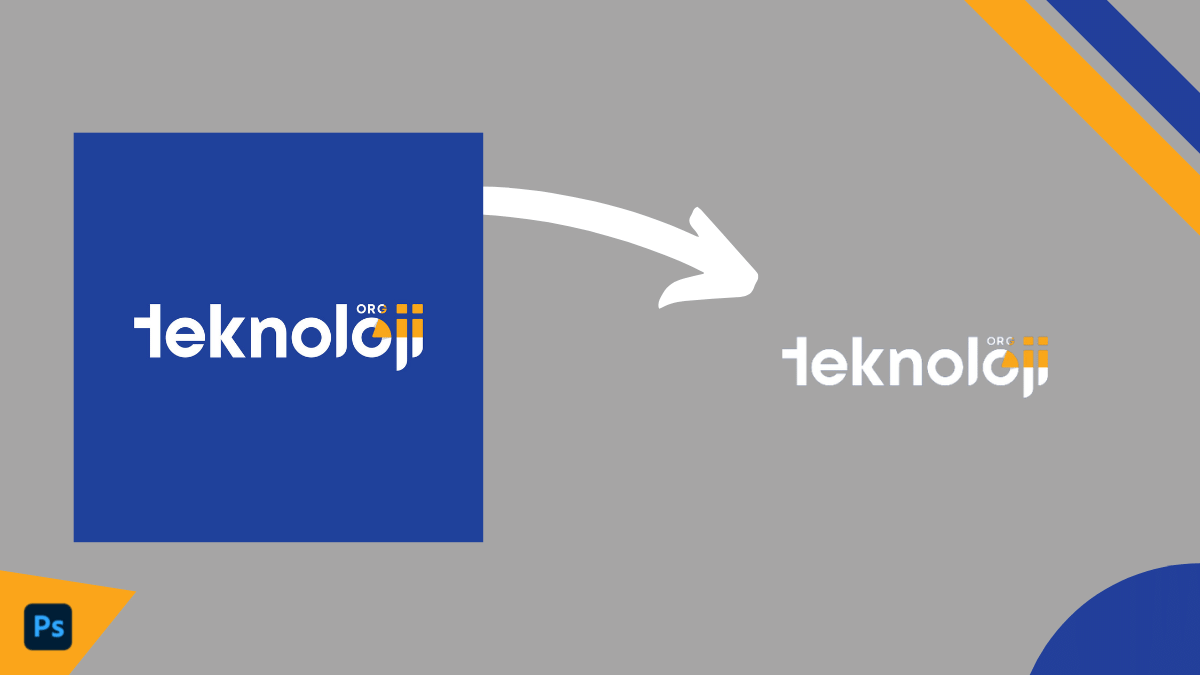
Bir görselin bulunan arka planını kaldırmanın birçok farklı yöntemi bulunuyor. Arka planı kaldırmak yapılan bir tasarım ya da bir görselin farklı bir kullanımı için işinizi görebilir. Peki, Photoshop ile arka plan silme işlemi en kolay şekilde nasıl yapılır?
Peki bunu nasıl yapacağız? Öncelikle Adobe Photoshop’a sahip olmanız gerekli. Bir lisansa sahip değilseniz Adobe lisansını satın alabilirsiniz.
Bu sayede görsel alanda ilgiliyseniz yeteneklerinizi geliştirmek için neredeyse sınırsız bir alana sahip olacaksınız!
Görseller ile anlattığımız arka plan kaldırma işlemi için YouTube kanalımızda bir video da mevcut. Videoda tüm işlemleri adım adım gerçekleştiriyoruz. Sizler de videoyu izleyerek kolaylıkla bu işlemi gerçekleştirebilirsiniz.
Şimdi Photoshop ile arka plan silme işleminin ilk adımına geçelim! Arka plan kaldırmanın Adobe Photoshop üzerinde birçok yöntemi olsa da bu yöntem ile en hızlı şekilde işleminizi gerçekleştirebilirsiniz.
Öncelikle Adobe Photoshop programını açarak işleme başlayalım!
Adobe Photoshop Çalışma Sayfasını Oluşturma
- Programı ilk açtığımızda karşımıza çıkan yapabileceğimiz ilk işlem tasarıma uygun bir boyut belirlemek. Örneğin, bir poster tasarımı ya da bir A4 boyutu kağıt baskısı yaptığımızı düşünelim. Bu ölçüleri seçerek devam ediyoruz.
- Bu ekranda yapabileceğimiz diğer işlem ise üzerinde çalışmak istediğimiz görsel için bir çalışma sayfası oluşturmak.
İşlemlerden ilki ile oluşturduğumuz boş sayfa üzerinde yapacağımız çalışmaya başlayabiliriz. İkincisi seçeneği seçerseniz görsel doğrudan ekranımızda yer alıyor olacak.
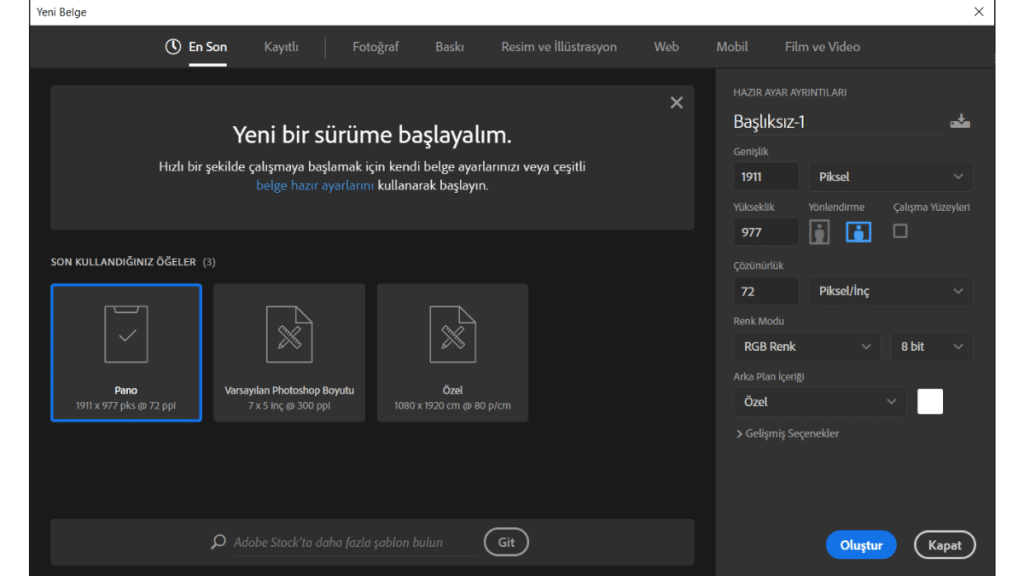
Çalışma Sayfamızı Tanıyalım!
Tasarım alanımızı oluşturduktan sonra ise karşımıza Adobe Photoshop’un tüm komutları ve çalışma sayfamız çıkıyor.
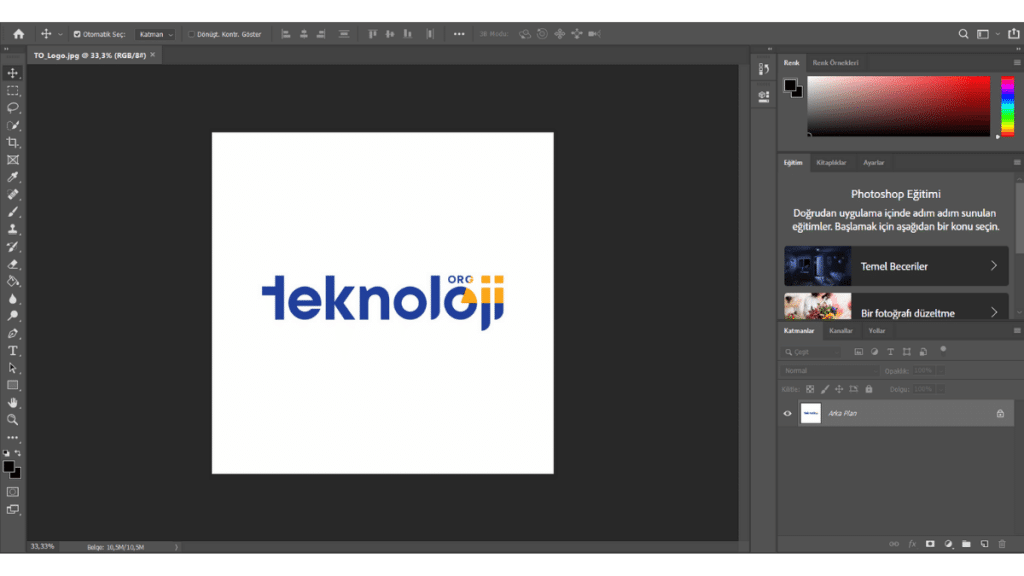
Bu sayfa üzerinde sol kısımda gördüğümüz komutlar ile bir görsel üzerinde kırpma, iyileştirme, bir metin ekleme gibi birçok işlemi gerçekleştirmeniz mümkün.
Aynı zamanda yeni bir kullanıcı olarak komutların üzerine fare imlecinizi getirdiğinizde komut hakkında kısa bir bilgilendirmeye de ulaşabilirsiniz.
Ekranın sağ alt kısmında ise katman alanımız bulunuyor. Bu alan bir proje üzerinde çalışırken oldukça önemli.
Arka Plan Kaldırma Komutuna Geçelim!
Arka plan kaldırmak için kullanacağımız komuta ise sol tarafta bulunan komut sekmesinde hızlı seçim aracı olarak isimlendiriliyor. Bu komuta tıkladığımızda aynı zamanda üst kısımda bulunan menünün de değiştiğini göreceksiniz.
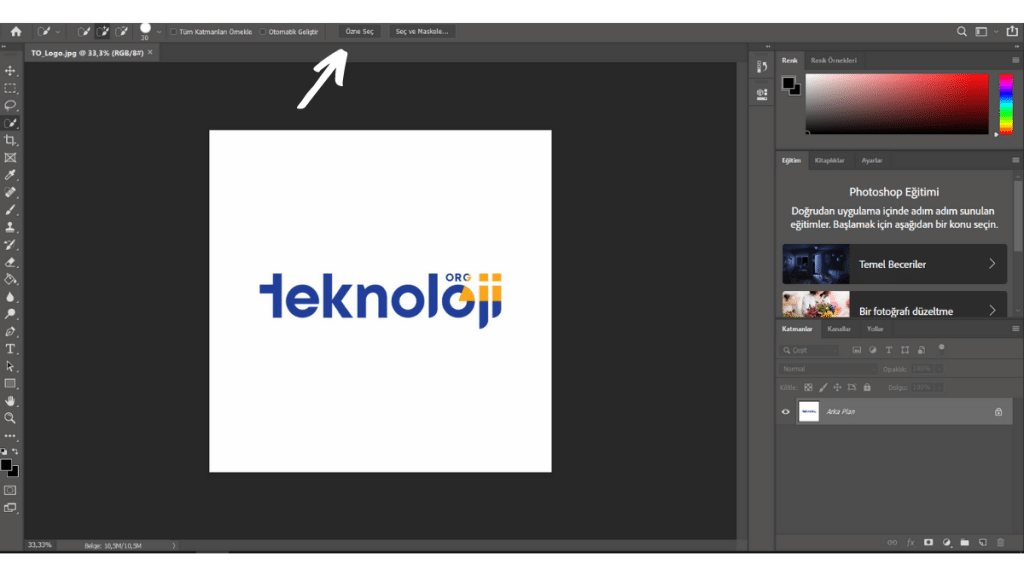
Bu komutu seçtikten sonra ise açılan üst menüde özne seç butonuna tıklıyoruz. Bu sayede Adobe Photoshop fotoğraf üzerindeki nesneyi ya da yazıyı algılayarak onu gösteriyor.
Eğer algılanan nesne ya da üzerinde herhangi bir eksik ya da fazla bir kısım var ise bunu yine yukarıda kullandığımız menü üzerinde bulunan + ve – ile belirtilmiş fırçalar ile yapabilirsiniz.
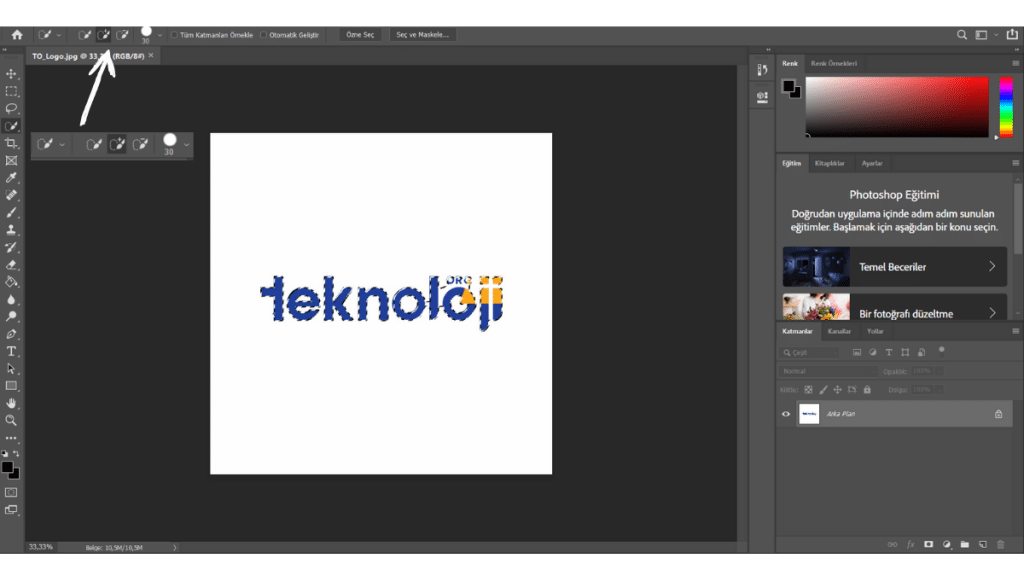
Bu işlemi tamamladığımızda ise oldukça kolay bir kısayola ihtiyacımız var. Seçim işlemi ekranda üst görselde bulunan şekilde tamamen seçilmiş durumda CTRL+J komutunu klavyenizden uygulayarak işlemi bitirebilirsiniz.
Bunun sonrasında ekranda bulunan görselin bir kopyası sağ alt kısımda katmanlar olarak bulunan bölümde belirecek. Görselin arka plansız halini almak için arka plan olarak isimlendirilen katmanın yanında bulunan katman görünürlüğünü kapatma butonuna basabilirsiniz.
İşte arka plansız görseliniz çalışma sayfanızda hazır!
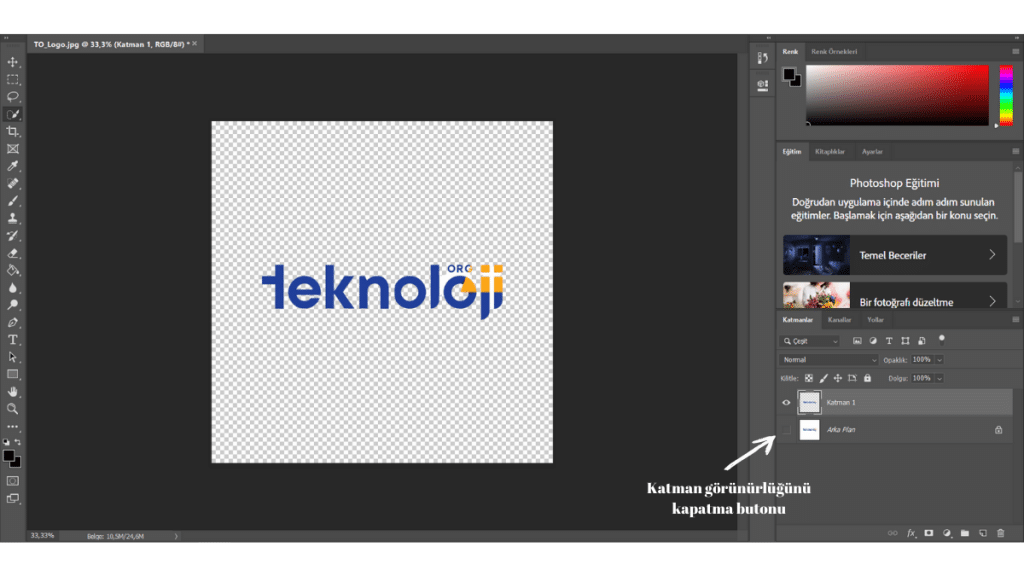
Gerçekleştirdiğimiz İşlemi Kaydedelim!
Yaptığımız işlemi kaydetmek için ise sol üstte bulunan Dosya butonuna bastıktan sonra dışa aktar, PNG olarak hızlı dışa aktar sekmelerini takip etmeniz yeterli!
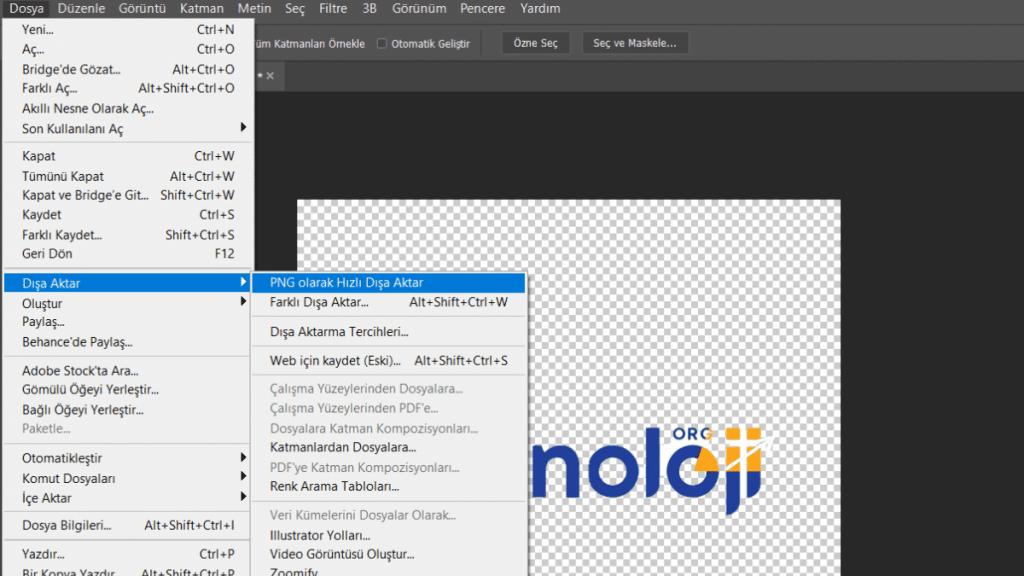
Bu işlemler sayesinde sizler de görsel arka planını kolaylıkla kaldırabilirsiniz. Bu gibi arka plansız görselleri birçok yerde kullanmanız mümkün. Örneğin, projeniz için yapacağınız bir görsel sosyal medya tasarımı olabilir. Aynı zamanda hazırlamanız gereken bir ödev sunumunda bile ihtiyaç duymanız olası.
Adobe Photoshop Neler Sunuyor?
Tabii ki bu işlem Photoshop için ilk adım niteliğinde. Photoshop arayüzüne adımınızı attıktan sonra komutların üzerinde fareniz yardımı ile dolaşmayı unutmayın. İmleciniz farklı komutlar üzerine geldikçe aslında neler yapabileceğinizi göreceksiniz.
Adobe Photoshop oldukça uzun zamandır kullanılan oldukça gelişmiş bir program. Adobe Photoshop sayesinde bir görselden nesne kaldırabilir, rengini değiştirebilir ve daha birçok işlemi gerçekleştirebilirsiniz.
Ancak Adobe programları oldukça gelişmiş arayüzleri ile birlikte kullanma bilgisi gerektiriyor. Bu tip görsel programları öğrenerek günlük işlerinizi kolaylıkla halledebilirsiniz.
Görsel tasarımlar, sosyal medya ve dijital platformlar günümüzde oldukça önemli bir yere sahip. Bu sayede kendi işiniz için ya da bir çalışma alanı olarak bu programları kullanmanız sizlere fayda getirecektir.
Sizler de bu adımları takip ederek bir görselin arka planını kaydederek çalışmalarınızda kullanabilirsiniz. Ayrıca, konuyla ilgili herhangi bir sorunuz varsa bunu bizimle yorumlar kısmından paylaşmayı unutmayın!
Başka hangi Photoshop işlemini anlatmamızı istersiniz? Önerilerinizi yorumlarda bizlerle paylaşabilirsiniz!