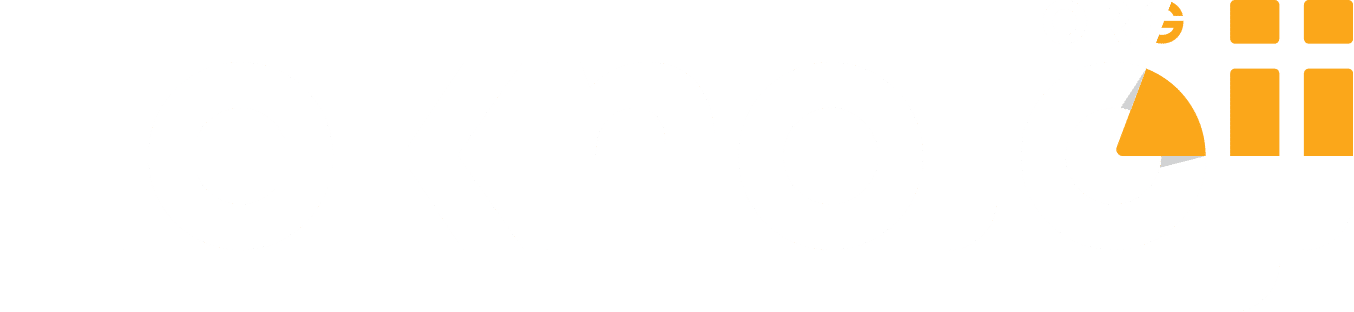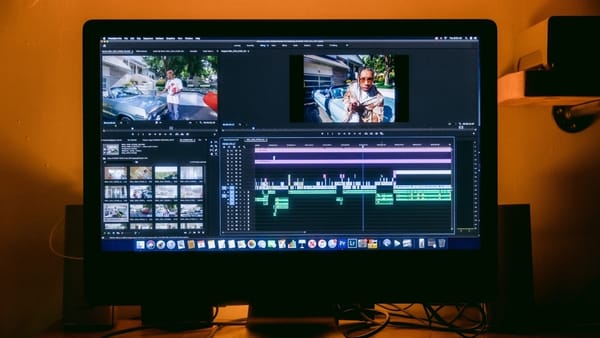Microsoft Word İpuçları İle Verimliliği Arttırmanın 6 Yolu

Microsoft Word 1983 yılından beri var olan, günümüzde en çok kullanılan bir yazı düzenleme programıdır. Nasıl doğru şekilde kullanacağınızı biliyorsanız, onunla ciddi işler yapabilirsiniz. Burda tabiki de, sadece nasıl sütun oluşturup, metin boyutunu değiştireceğimizi bilmekten bahsetmiyoruz. Microsoft Word ipuçları kullanarak maksimum seviyedeki verimi alabilmekten bahsediyoruz.
Microsoft programları hakkında kullandığımız süre boyunca öğrenilen her küçük ipucu bize yardımcı olur. Günlük üretkenliğinizi artırmak için kimsenin bilmediği Microsoft Word ipuçları listemizi sizler için derledik.
1.Her hafta aynı raporu biçimlendirmek için zaman harcıyorsanız
Oluşturduğunuz her bir doküman için her stil özelliğini oynayarak bir dakika daha harcamanıza gerek yok. Bunun yerine, favori biçimlendirmenizi kaydedin, böylece “Hızlı Stiller” i herhangi bir metne saniyeler içinde kolayca uygulayabilirsiniz.
Nasıl Yapılır?
- Giriş sekmesinin Stiller grubunda Stilleri Değiştir’e tıklayın ve ardından Stil Kümesi’nin üzerine gelin.
- Hızlı Stil Kümesi Olarak Kaydet’i tıklayın.
- Hızlı Stil Kümesini Kaydet iletişim kutusunda, yeni Hızlı Stil kümeniz için bir ad yazın ve ardından Kaydet’e tıklayın.
“Hızlı Stiller” ‘i nasıl kullanacağınız hakkında daha detaylı bilgiyi burada bulabilirsiniz.
2. Başkalarıyla eşzamanlı olarak aynı dosya üzerinde çalışmak istiyorsanız
Aynı zamanda bir Google Dokümanlar kullanıcısıysanız, bir dokümanı iş arkadaşlarınızla aynı anda düzenleyebilmenin ne kadar kullanışlı olduğunu bilirsiniz.
Word 2016 artık çalışmanızın bir kopyasını bulutta tutuyor, böylece aynı anda diğer kişilerle birlikte bir döküman üzerinde çalışabilmek için “co-author” seçeceğine sahip oluyorsunuz. Ayrıca, herhangi bir cihazdan düzenleyebilmeniz için programa farklı cihazlardan erişebiliyorsunuz.

Nasıl Yapılır?
- Gerçek zamanlı birlikte yazmayı kullanmaya başlamak için Word 2016 belgenizi OneDrive, OneDrive İş veya SharePoint Online’a kaydedin.
- Ardından, pencerenin sağ üst köşesinde bulunan Paylaş düğmesine tıklayın.
- Paylaş bölmesi görüntülenir ve iş arkadaşlarınızı veya arkadaşlarınızı belgeye davet etmenize olanak tanır.
- Paylaş düğmesini tıkladığınızda, iş arkadaşınız veya arkadaşınız, belgeye bağlantı içeren bir davet e-postası alır. Word’de düzenleme veya görüntüleme seçenekleri var
- Belgede başkalarıyla aynı anda bulunuyorsanız, her bir kişiyi ve bulundukları yeri temsil eden bir bayrak göreceksiniz.
“Co-author” özelliğini kullanmak için daha detaylı bilgilendirmeyi burada bulabilirsiniz.
3. Daha az zamanda daha fazlasını yapmak istiyorsanız
Tekrar tekrar yaptığınız herhangi bir görev için kendi klavye kısayollarınızı oluşturmaya ne dersiniz? Halihazırda bir tane olmayan işlevlere kısayol atayabilir (veya değiştirebilirsiniz). Tüm hayatınız şu anda kopyalama / yapıştırma kadar kolay olabilir.
Nasıl Yapılır?
- Dosya> Seçenekler> Şeridi Özelleştir’e gidin.
- Şeridi Özelleştir ve klavye kısayolları bölmesinin altında Özelleştir’i seçin.
- Değişiklikleri kaydet kutusunda, klavye kısayolu değişikliklerini kaydetmek istediğiniz geçerli belge adını veya şablonu seçin.
- Kategoriler kutusunda, klavye kısayolunu atamak veya klavye kısayolunu kaldırmak istediğiniz komutu veya diğer öğeyi içeren kategoriyi seçin.
- O komuta veya başka bir öğeye atanmış olan tüm klavye kısayolları, Geçerli tuşlar kutusunda veya Şu anda atanmış etiketiyle kutunun altında görünecektir.
- Bir klavye kısayolu atamak için aşağıdakileri yapın:
- Klavye kısayollarına CTRL veya bir işlev tuşuyla başlayın.
- “Yeni kısayol tuşuna” basın. Sonra da atamak istediğiniz tuş kombinasyonuna basın. Örneğin, CTRL’ye ve kullanmak istediğiniz tuşa basın.
- Ata’yı seçin.
Kısayol Oluşturmak için daha detaylı bilgilendirmeyi burada bulabilirsiniz.
4. Karşılaştırma için iki dokümanı yan yana görüntülemeniz gerekiyorsa
Birbirine kıyasla iki belgeye bakmanız gerektiğinde, bunları her zaman iki ayrı pencerede açabilirsiniz. Ancak, bu ipucunu kullanırsanız, her ikisinin de metnini “senkronize” edebileceksiniz. Böylece birlikte kaydırma şansınız olacak. Kontrolünüzü her zamankinden daha kolay hale getirmiş olacaksınız.

Nasıl Yapılır?
- Karşılaştırmak istediğiniz her iki dosyayı da açın.
- Görünüm sekmesinin Pencere grubunda Yan Yana Görüntüle’ye tıklayın.
- Her iki belgeyi aynı anda kaydırmak için, Görünüm sekmesindeki Pencere grubundaki Senkronize Kaydırma simgesine tıklayabilirsiniz.
- Yan Yana görünümü kapatmak için, Görünüm sekmesindeki Pencere grubundaki Yan Yana Görüntüle simgesine tıklayabilirsiniz.
5. Görünmez karakterleri ve biçimlendirmeyi değiştirerek daha düzenli çalışmak istiyorsanız
Word’deki Bul ve Değiştir özelliği bir cankurtarandır. Değiştirmeniz gereken her durum için çok uğraşmadan hızlı değişiklikler yapmanıza yardımcı olur. Ayrıca, belgenizdeki gizli karakterler için Bul ve Değiştir’i kullanabilirsiniz.
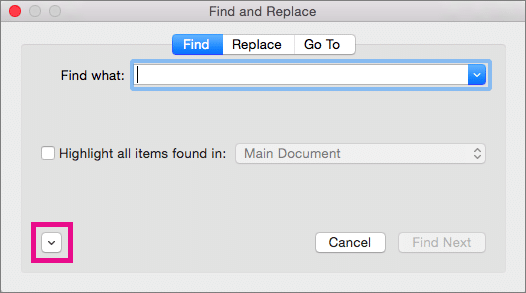
Nasıl Yapılır?
- Giriş sekmesinin Düzenleme grubunda Değiştir’i seçin.
- Diğer >> düğmesini tıklayın
- Özel düğmesini seçin ve bulmak ve değiştirmek istediğiniz benzersiz karakteri seçin.
- İmleci Değiştir metin kutusuna getirin.
- Özel düğmesinden, Değiştir metin kutusuna eklemek istediğiniz Özel karakteri seçin.
- Arama liste kutusundan Tüm seçeneğinin seçildiğinden emin olun. Ancak, arama metnini ekleme işaretçisinden sonra veya önce sınırlamak istiyorsanız, Ara kutusundan Yukarı veya Aşağı seçeneklerini seçin.
- Bittiğinde aşağıdakileri yapabilirsiniz:
- Sonrakini Bul’u kullanarak her değişimi tek tek onaylayın. Ardından metni değiştirmek için Değiştir’e veya sonraki arama oluşumuna atlamak için Sonrakini Bul’a tıklayın. Veya Tümünü Değiştir’e tıklayarak tüm olayları değiştirin.
- Değiştirme oturumu tamamlandığında, kaç tane değiştirmenin yapıldığını gösteren bir iletişim kutusu açılır. İletişim kutusunu kapatmak için Tamam’ı tıklayın
- Oturumu bitirmek için kapat’a tıklayın.
“Bul ve Değiştir” özelliği hakkında daha detaylı bilgiyi burada bulabilirsiniz.
6. Word’e Hesap Makinesi Ekleme
Word, belgenizdeki denklemleri çözmenize yardımcı olabilecek yerleşik bir hesap makinesine sahiptir. Bu simgeyi eklerseniz, word üzerinde matematiksel bir işlem yaparken veya sayısal veriler girerken daha rahat edeceksiniz.
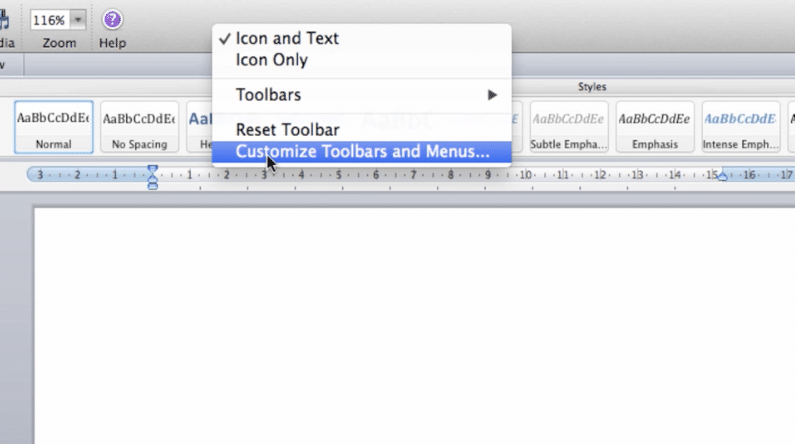
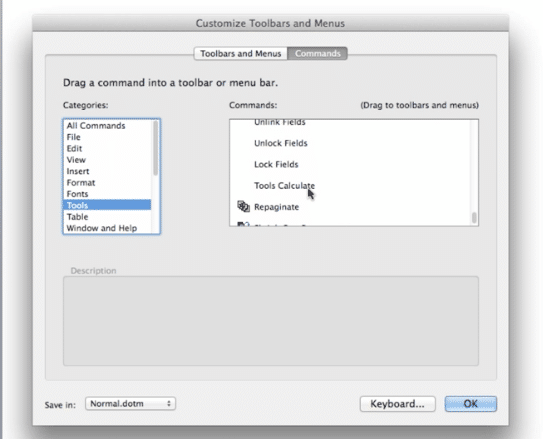
Nasıl Yapılır?
- Önce, Dosya> Seçenekler> Hızlı Erişim Araç Çubuğu’na gidip açılır menüden Tüm Komutlar’ı seçerek bunu Word menüsüne ekleyin.
- Hesapla’yı bulun ve Hızlı Erişim Araç Çubuğu sütununa taşımak için Ekle’yi tıklayın.
- Belgenize dönmek için Tamam’ı tıklayın.
- Word belgenizin üstüne küçük bir gri dairenin eklendiğini fark edeceksiniz.
- Artık matematik denklemleri yazabilirsiniz ve bunları vurgularsanız, bu simge renk değiştirecektir. Simgeye basın ve Word cevabı hesaplayacaktır.
Microsoft Word İpuçları listemiz ve sizler ile paylaştığımız püf noktalarının ofiste iyi zaman kazanmanıza yardımcı olacağını umuyoruz. Sizin de bildiğiniz başka ipuçları varsa lütfen bizimle paylaşın.
Microsoft Word ile ilgili daha fazla makaleye göz atın: