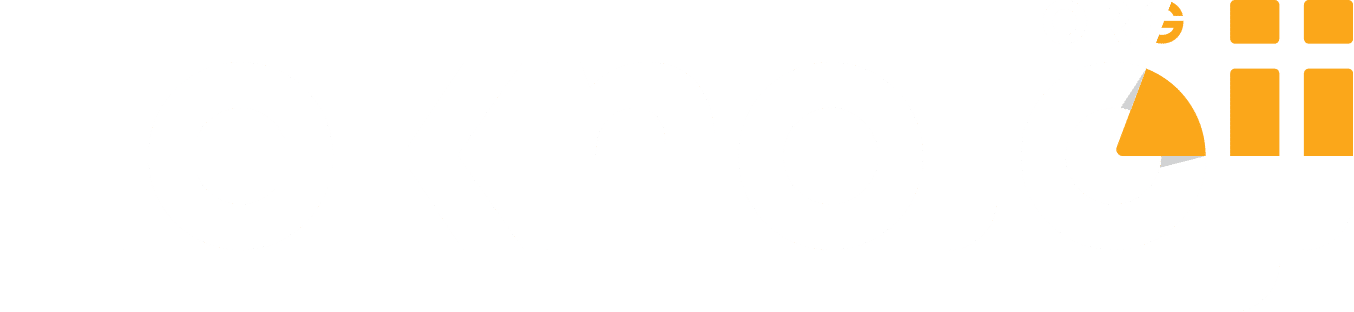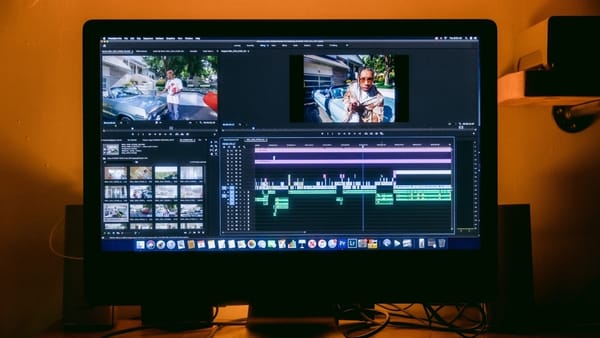iPhone Ekran Kaydı Alma İşlemi Nasıl Yapılır?

Apple’ın geliştirdiği araçlar sayesinde iPhone ile ekran kaydı alma işlemi oldukça kolay. Çoğu akıllı telefon kullanıcısı ekranında gördüğü bir şeyi kaydetmek isteyebiliyor. Bunun için kullanılan yöntemlerden birisi ekran görüntüsü almak. Ancak, videolar ve hareketli görseller gibi unsurlarda ekran görüntüsü yöntemi maalesef işe yaramıyor.
Tam da bu noktada işin içine ekran kaydı alma işlemi dahil oluyor. Biz de bu içeriğimizde iPhone kullanıcılarının kullanabileceği ekran kaydı alma yöntemlerinden bahsedeceğiz. Üstelik yalnızca iPhone değil aynı zamanda iPad ile ekran kaydı alma işlemi için de kullabilirsiniz.
İçeriğimizde bahsedeceğimiz yöntemlerden birisi Apple tarafından iPhone içinde yüklü olarak gelen ekran kaydı alma aracı olacak. Bu araç ile ekran kaydı alma, kaydedilen videoyu bulma ve düzenleme işlemlerini anlatacağız.
Bunun haricinde üçüncü parti uygulamalar ile de ekran kaydı almak mümkün. Bu nedenle içeriğimizde iPhone uygulamaları ile ekran kaydı alma yöntemine de değineceğiz. Bu uygulamaların ne gibi avantajları olduğundan bahsedeceğiz.
iPhone Ekran Kaydı Alma
iPhone’unuzda ekran kaydı almak için öncellikle bu araç setini Denetim Merkezi’ne eklemeniz gerekmekte. Daha sonra Denetim Merkezi üzerinden bu aracı kullanmaya başlayabilirsiniz. Denetim Merkezi, cihazınızın alt kısmında yer alan ve kısayollardan oluşan bir menüdür. Bu menüde yalnızca ekran kaydı değil, el feneri, kamera vb. araçlar için de kısayol oluşturabilirsiniz.
- iPhone’unuzda ekran kaydı almak için Denetim Merkezi ayarlarına gitmeniz gerekmekte. Bu işlem için Ayarlar menüsünü açın ve Denetim Merkezi seçeneğini bulun.
- Daha sonra Daha Fazla Denetim bölüme devam edin.
- Ekran Kaydı seçeneğinin yanında yer alan “+” simgesine dokunun.
- Bu işlemin ardından Ekran Kaydı “Dahil Edilen Denetimler” bölümüne geçmeli. Eğer Ekran Kaydı kısayolunu bu bölümde görüyorsanız işlem başarılı olmuş demektir.
- Daha sonra bu kısayolu kaldırmak için yanında bulunan “-” tuşuna dokunabilir, sırasını değiştirmek için de sağ tarafta yer alan üç çizgiye basılı tutabilirsiniz.
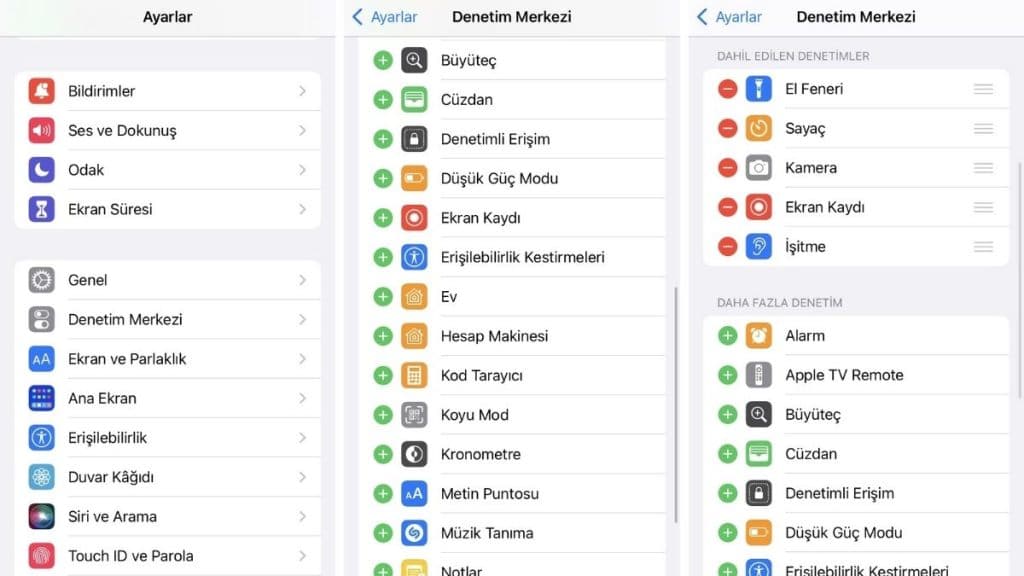
Ekran kaydı almak için ilk aşamayı tamamladık. İkinci aşama ise Ekran Kaydı kısayolunu çalıştırmak oluyor. Bu işlem için ise aşağıdaki yönergeleri uygulamanız gerekmekte:
- Cihazınızın Denetim Merkezi’ni açın. Bu işlemi gerçekleştirmek için iPhone ya da iPad’inizin ekranını, en altından başlayarak, aşağıdan yukarıya doğru kaydırmalısınız. Eklediğiniz tüm kısayollar bu menüde yer alacaktır.
- Burada yer alan kısayolların arasından Ekran Kaydı kısayolunu bulun. Ekran kaydı kısayolu ikon olarak ortasında beyaz nokta bulunan bir çembere sahiptir.
- Ekran Kaydı kısayoluna dokunun. Dokunmanızın 3 saniye sonra iPhone’unuz ekran kaydı almaya başlayacaktır. Bu süre içerisinde ekranınıza kaydetmek istediğiniz sahneyi ayarlayabilirsiniz.
- Ekran kaydını tamamladıktan sonra kapatmak için iki farklı yöntem bulunuyor. Ekran kaydı başladıktan sonra iPhone’unuzun üst kısmında ya da saatin üstünde kırmızı bir şerit ortaya çıkar. İsterseniz bu şeride tıklayarak işlemi sonlandırabilirsiniz.
- Ekran kaydını sonlandırmak için takip edebileceğiniz bir başka yöntem ise Denetim Merkezi’ni açıp kısayola tekrar dokunmaktır.
- Bu işlemleri gerçekleştirdikten sonra başarıyla ekran kaydı almış olacaksınız.
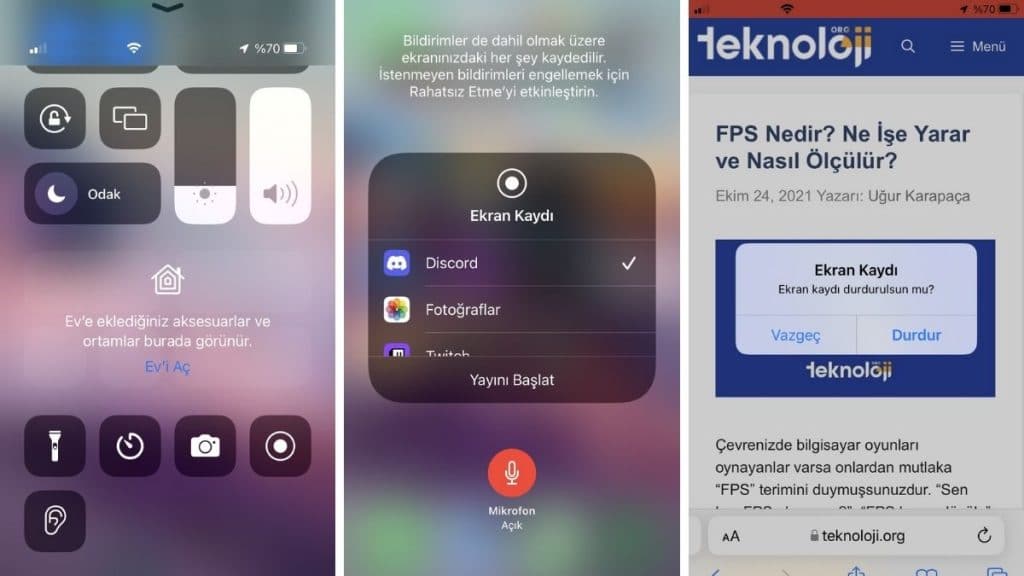
Ekran kaydı alma işlemi bu kadar basit. Ayrıca birkaç ipucu ile bu aracı farklı işler için de kullanabilirsiniz.
Ekran Kaydı İpuçları
iPhone’unuzda ekran kaydı almak için kullandığınız araç aslında çok daha fazla işleve sahiptir. Bunlardan birisi yayın açmak oluyor. Eğer cihazınızda yayın açabileceğiniz bir uygulama yer alıyorsa iPhone’unuzun yerleşik uygulaması ile cihazınızın ekranını paylaşabilirsiniz.
Örneğin, Discord ya da Twitch gibi platformlarda yayın açmak istiyorsanız bu araçtan faydalanabilirsiniz. Bu sayede paylaşmak istediğiniz görüntüleri doğrudan telefonunuz üzerinden aktarabilirsiniz. Burada dikkat etmeniz gereken önemli bir nokta, bazı uygulamaların yayın açmadan önce ek ayar istemesi olacaktır.
Bu uygulamalarda yayın açmak için yapmanız gereken işlem ise Denetim Merkezi’nde yer alan kısayolun üstüne basılı tutmaktır. Basılı tuttuğunuzda iPhone’unuz size ekran kaydını kaydetmek istediğiniz noktayı soracaktır. Bu seçeneklerin arasında Twitch, Discord vb. uygulamalar da yer alır. Eğer yayın açmak istiyorsanız Fotoğraflar yerine bu uygulamalardan birini tercih edebilirsiniz.
Buna ek olarak ekran kaydı sırasında sesinizi kaydedebileceğiniz bir seçenek de mevcuttur. Bunun için de Denetim Merkezi’nde yer alan ekran kaydı kısayolunun üstüne basılı tutmanız gerekmektedir. Daha sonrasında Mikrofon simgesine dokunarak Açık hale getirmelisiniz. Böylece alacağınız ekran kayıtlarında sesiniz de kaydedilecektir.
Bir başka ipucu ise bildirim ayarlarınızla ilgili. Bildiğiniz üzere ekran kaydı sırasında telefonunuz bütün ekranı kaydeder. Buna bildirimleriniz, mesajlarınız vb. unsurlar da dahildir. Bu nedenle özel bildirimlerinizin ve mesajlarınızın kayıtta yer almaması için Rahatsız Etme moduna geçebilirsiniz. Ayrıca bu, ekran kaydınızın bölünmemesini de sağlayacaktır.
iPhone Ekran Kaydını Bulma ve Düzenleme
Apple tarafından geliştirilen araç ile nasıl ekran kaydı alındığını öğrendik. Peki aldığımız ekran görüntüsü nereye gidiyor? Aslında ekran kaydını tamamladığınızda iPhone’unuz size bu görüntülerin kaydedildiği noktayı söylüyor.
Eğer herhangi bir değişiklik yapmadıysanız bu görüntülerin Fotoğraflar uygulamasında kaydedildiğini görebilirsiniz. Cihazınızda en son kaydedilmiş fotoğraflara bakarsanız ekran kaydının videosunu bulacaksınız. Bunun haricinde Fotoğraflar uygulamasının Albümler sekmesindeki Ekran Kayıtları seçeneğinde de kaydettiğiniz videoları bulabilirsiniz.
Buna ek olarak herhangi bir uygulamaya ihtiyaç duymadan kaydettiğiniz ekran görüntülerini düzenleyebilirsiniz. Bunun için Fotoğraflar uygulamasında ekran kaydının üstüne tıkladığınızda sağ üst tarafta ortaya çıkacak Düzenle seçeneğine dokunmalısınız.
Bu araçlar arasında videoyu kırpma, sesi kapatma, filtre ekleme ve perspektif ayarları bulunuyor. Ayrıca, pozlama, ışık, kontrast, parlaklık, gölge, netlik, keskinlik, renk vb. birçok ayarı da bu düzenleme aracını kullanarak değiştirmek mümkün.
iPhone, özellikle fotoğraflar için oldukça başarılı düzenleme seçenekleri sunuyor. Hızlı sonuç için herhangi ek bir uygulamaya ihtiyaç duymadan ekran kaydınızı da kolayca düzenleyebilirsiniz. Ancak daha fazla düzenleme aracına ihtiyaç duyuyorsanız bazı uygulamaların size faydası olacaktır. Tam da bu sebeple içeriğimizde ekran kaydı alma uygulamalarından da bahsetmek istedik. İsterseniz video düzenleme araçlarına sahip bazı fotoğraf düzenleme uygulamalarına da göz gezdirebilirsiniz.
iPhone ile Ekran Kaydı Alma Uygulamaları
iPhone ile ekran kaydı alma yöntemlerinden birisi de harici uygulama kullanmaktır. Apple tarafından geliştirilen araç her ne kadar oldukça başarılı olsa da eksik kaldığı noktalar bulunmaktadır. Bu nedenle her kullanıcının işine tamamen yaradığını söylemek pek mümkün değildir.
Eğer yalnızca ekranınızdan kısa bir kesit kaydetmek ve arkadaşlarınıza göndermek ya da bir videonun yalnızca belli bir kısmını telefonunuzda bulundurmak istiyorsanız, Ekran Kaydı aracı sizin işinizi fazlasıyla görecektir. Ancak daha fazlasını yapmak için bazı uygulamalara ihtiyaç duyabilirsiniz.
Biz sizler için üç adet ekran kaydı uygulaması seçtik. En popüler ve başarılı uygulamalardan bazıları olan bu üç uygulamaya göz atmanızı tavsiye ediyoruz.
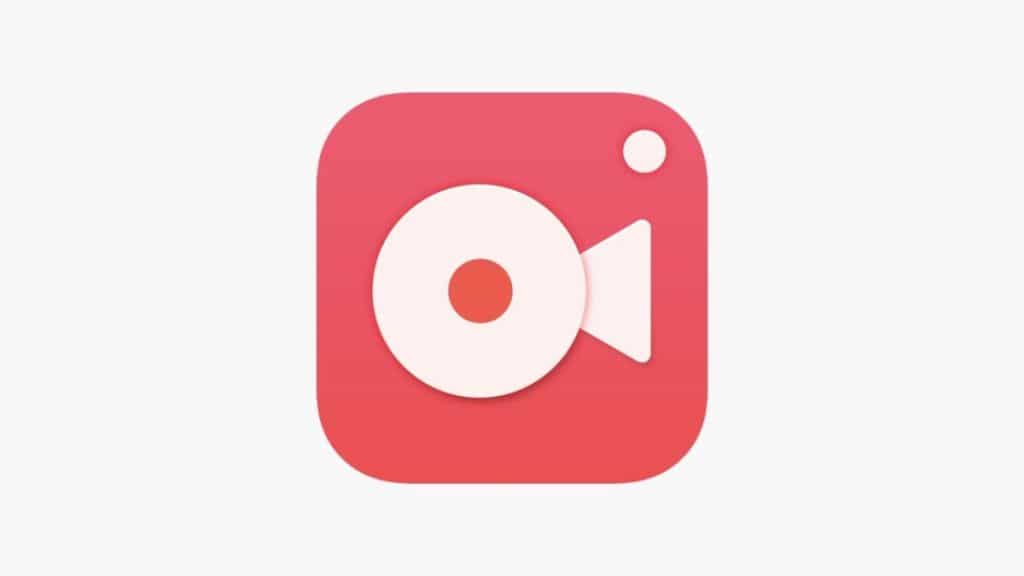
Record it!
Önereceğimiz ilk ekran kaydı uygulaması Record it! oluyor. Bu uygulama sayesinde temel ekran kaydı özelliklerinin tamamını kullanabiliyorsunuz. Ancak çok daha fazlasını yapmanıza da olanak sağlıyor.
Yazımızın önceki kısımlarında belirttiğimiz gibi iPhone kaydı aracı sesinizi de kaydetmeye izin veriyor. Ancak herhangi bir kamera kullanımını maalesef desteklemiyor. Record it! uygulamasının en önemli özelliklerinden birisi ise yüz kamerası desteği oluyor.
Herhangi bir oyun ya da uygulamada ekran kaydı alırken bir yandan da yüzünüzü kaydetmenize olanak sağlıyor. Örneğin, bir videoya tepki verirken yüzünüzü kaydedebilir ya da oyun oynarken verdiğiniz tepkileri göstererek videonuzu daha zengin hale getirebilirsiniz.
Bunun haricinde uygulama içerisinde işinizi görecek bir video editörü de yer alıyor. Bu editörle videoyu kesebilir, filtre ekleyebilir, oynatma hızını, rengini ve yönünü değiştirebilirsiniz. Daha sonrasında doğrudan paylaşabileceğiniz bir seçenek de yer alıyor.
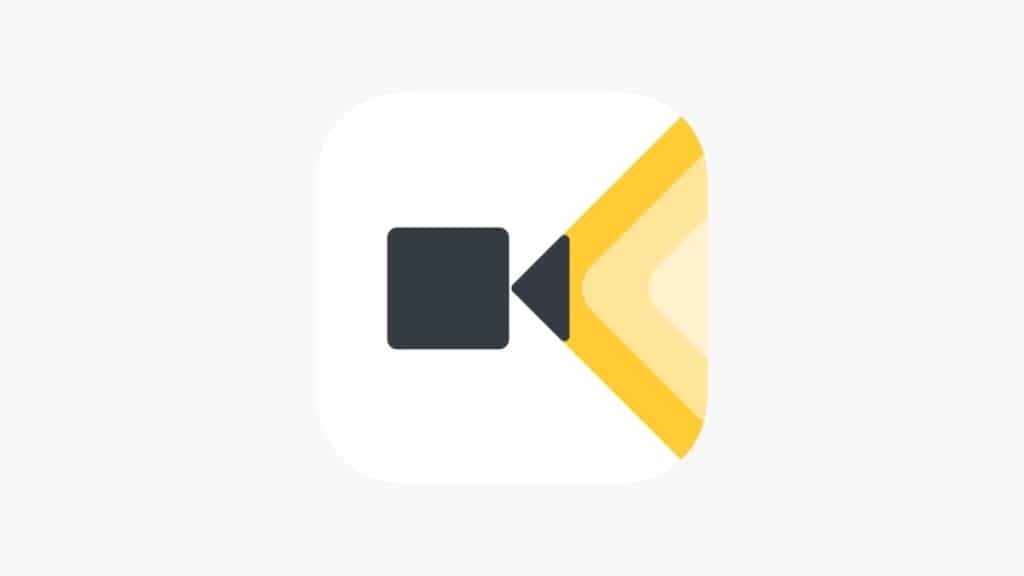
TechSmith Capture
Önereceğimiz ikinci uygulama ise TechSmith Capture oluyor. Kimi kullanıcılar tarafından en iyi iPhone ekran kaydı uygulaması olarak nitelendirilen TechSmith Capture oldukça yüksek bir derecelendirmeye sahip. En iyisi mi bilemeyiz ancak oldukça başarılı olduğunu ve kullanıcıların işini kolaylaştırdığını söylemek mümkün.
TechSmith Capture, esasında bir mobil uygulama değil. Aslında yalnızca mobil bir uygulamaya sahip değil demek daha doğru olacaktır. TechSmith’in bilgisayarlar için de geliştirmiş olduğu bir uygulama mevcut.
TechSmith Capture’ın mobil uygulamasındaki en büyük artılardan biri ise Camtasia ile uyumlu bir şekilde çalışması. İki uygulamanın birbiriyle uyumlu çalışması sayesinde kaydettiğiniz bir görüntüyü doğrudan Snagit’e ya da Camtasia’ya gönderebiliyorsunuz. Daha sonrasında düzenleme işlemlerini Snagit ya da Camtasia ile halletmek mümkün hale geliyor.
Bu işlemin herhangi ek bir uygulama ya da taşıma aşaması olmadan gerçekleşmesi video düzenleme işleriyle haşır neşir olanların işini fazlasıyla kolaylaştıracaktır. Telefonunuz ile kaydettiğiniz videoyu doğrudan çalıştığınız projeye aktarmak bazı projelerde önemli bir avantajdır.
Bunun haricinde klasik bir ekran kaydı uygulamasının özelliklerini taşıyor demek yanlış olmayacaktır. Bu özellikler arasında ekran kaydı alma, paylaşma, yeniden seyretme gibi unsurlar yer alıyor. Maalesef bu uygulamada da bir kamera ekleme desteği bulunmuyor.
Yine de TechSmith Capture, kullanabileceğiniz en iyi ekran kaydı alma uygulamalarından birisi olarak dikkat çekiyor. Üstelik ücretsiz olması da oldukça büyük bir avantaj. Eğer Camtasia ya da Snagit kullanıyorsanız kesinlikle telefonunuzda bulunması gereken bir uygulama.
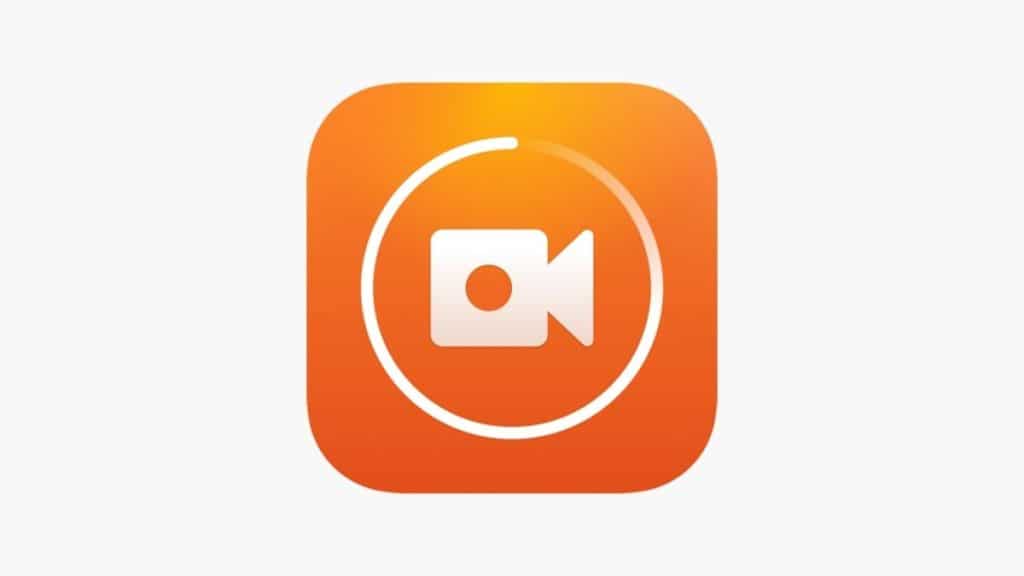
DU Recorder
iPhone ile ekran kaydı almak için önereceğimiz son uygulama ise DU Recorder oluyor. DU Recorder’ın öne çıktığı alan ise telefon ile canlı yayın yapmak oluyor. Canlı yayın için oldukça başarılı geliştirmeler sunan DU Recorder, düzenli yayın yapanların en azından bir kere denemesi gereken bir uygulama.
Uygulamanın geliştiricileri YouTube, Facebook ve Twitch platformlarında canlı yayın yapmak için destek sunduklarını belirtiyor. Canlı yayın sırasında hem mikrofon sesini hem de sistem sesini kaydeden bu uygulama, ses konusunda bir problem yaşamamaya yardımcı oluyor.
Bunun haricinde farklı çözünürlük ve gizlilik seçenekleri ile yayını zenginleştiriyor. En önemli özelliklerinden birisi ise kamera desteği oluyor. DU Recorder ile “facecam” içeren bir yayın açmak mümkün hale geliyor. Ayrıca Replaykit ile uyumlu olan oyunlarda da canlı yayın yapma seçeneğinin bulunduğu belirtiliyor.
DU Recorder tabii ki yalnızca canlı yayın desteği sunmuyor. Aynı zamanda uygulamanın sunduğu bir ekran kaydetme seçeneği de mevcut. Facecam desteği ile daha başarılı ekran kayıtları almaya destek sağlayan uygulama buna ek olarak bir video düzenleme aracına da sahip.
Video düzenleme aracında video kırpma, müzik, metin, video ekleme, oynatma hızı değiştirme, geçiş ekleme ve GIF’e dönüştürme gibi araçlar bulunuyor. Bu oldukça başarılı uygulama hakkında belirtmemiz gereken bir unsur ise kimi özelliklerin Premium hesaplar için geçerli olduğu. Bu nedenle tamamen ücretsiz demek pek doğru olmayacaktır. Yine de piyasadaki en iyi ekran kaydı alma uygulamalarından birisi olduğunu belirtmek gerek.